- Add Folder Icon. Artist: Sean Poon. Iconset: Aire Icons (57 icons) License: Free for personal desktop use only. Commercial usage: Not allowed. Readme file: readme.jpg. Download PNG ICO ICNS.
- Download over 1,213 icons of add folder in SVG, PSD, PNG, EPS format or as webfonts. Flaticon, the largest database of free vector icons.
Organize your apps
Click 'Themes', then click 'Desktop icons settings'. Select the icons you want to see on the desktop, like Computer (This PC), User's Files, Network, Recycle Bin, and Control Panel. Click 'Apply', then 'OK'. If you don't see any icons on your desktop, it's probably because you have hidden the previously configured icons in Windows 10.
Touch and hold any app on the screen, then tap Edit Home Screen .
Now you can drag any app to another spot, including the Dock at the bottom of the screen.
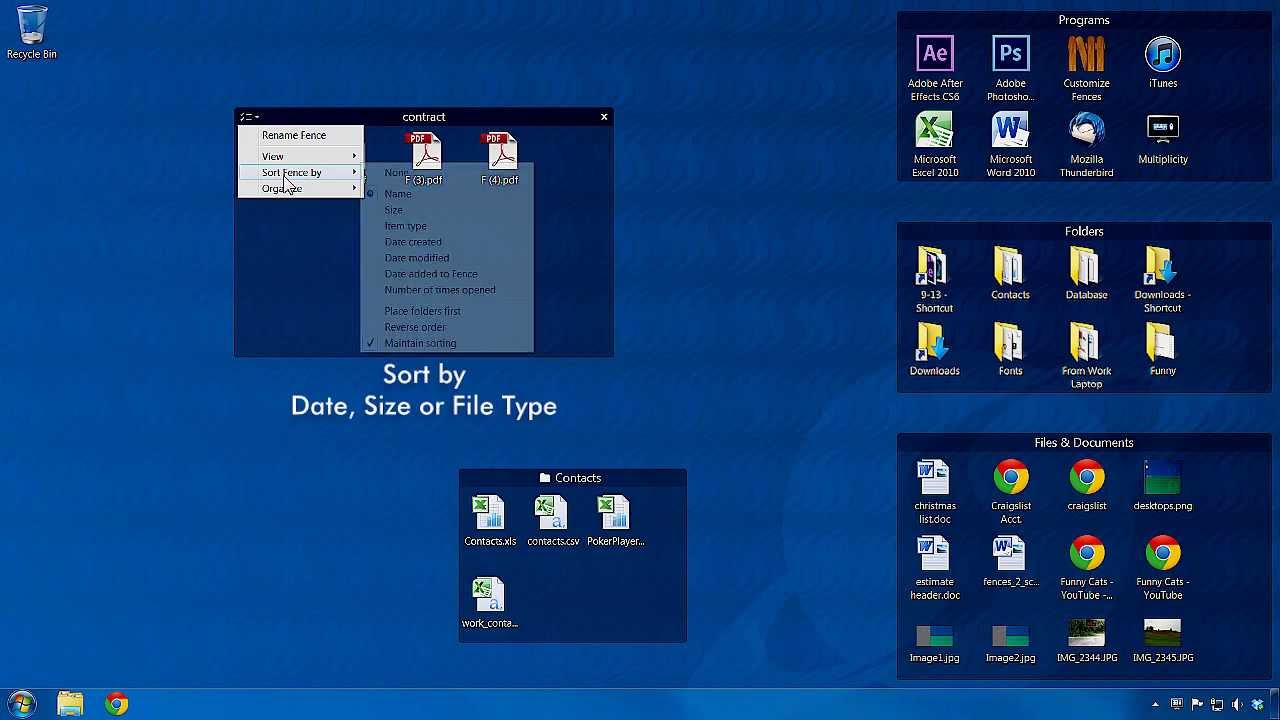
On iPhone X and later, tap Done to save. On iPhone 8 and earlier, press the Home button.
Put apps in a folder
If you have a lot of apps, you can put your related apps in folders.
If you want to rename the folder, tap the name field or and then enter the new name.
Now that you have a folder, you can drag apps into it. Folders can have more than one page.
Move an app to a different page
You start with one page of apps. To make a new page, drag an app to the right edge of the screen. You might need to wait a second for the new page to appear. To delete a page, consolidate all your apps to another Home Screen. When there are no apps present the page will delete.
When you have more than one page, a bright dot in a row of dots above the Dock shows you which page you're on. You can move an app to a different page and create new pages:
Printkey 2000 windows 10.
If there are dots to the left or right of the bright dot, you can drag an app to the right side of the screen to move the app to the next page in that direction. Or swipe left to see the apps on that page.
If there are no dots to the right of the bright dot, dragging an app to that side of the screen makes a new page.
Learn more about apps on your Home Screen
- Customize your Home Screen to hide pages from your screen, then use the App Library to find the apps.
- Learn how to delete apps that you've installed on your iPhone, iPad, and iPod touch.
Lesson 13 - Adding icons to the Icon Library
Now that we've created a new icon library (named 'Spheres'), we'll add to it the 2 icons we've previously created.
Adding an icon to the Icon Library (from the Librarian)
1.Be sure the librarian is visible and select the 'Icons' folder. Also, if necessary, click on the 'plus icon' located on left of the folder ([+]) to expand the tree branch and show the sub-libraries (including our newly created 'Spheres' library).
2. In the list below, select 'MySphereIcon.ico'.
3. Now, using the mouse, Drag & Drop the icon to the Icon library in the tree above. Release the mouse. The file has been copied to the Icon Library. If you want you can delete it from the folder.
4. Now, verify by selecting the Spheres library in the tree. The icon appears in the list below. Note that the aspect of the items in the list below has changed. It has been optimized to display icons only (check options in the local toolbar to display icons in this list).
Adding an icon to the Icon Library (from an opened icon document)
5.Be sure the librarian is visible and select the 'Icons' folder.
6. In the list below, select 'MySphereIcon.icns'. Hit Enter or double-click on it. It opens in a document window.
7. Now, select the Spheres library in the tree (if necessary, click on the 'plus icon' located on left of the folder ([+]) to expand the tree branch).
8. Return to the document window and choose File/Add to the Librarian or press F3 or click on the associated button in the local toolbar (see below )
9. A dialog box Add Icon to the Librarian opens. Keep the proposed name, click OK. The icon is no added to the icon library 'Sphere'. The icon has been saved and inserted in the library. Now close the document. As you can see, the Apple Macintosh icons can also be added into ICL files. To identify them, a small apple overlay is displayed.

Duro dyne model aqc 1 manual. Adding icons to the Icon Library (from the Axialis File Browser)
10. Select the folder 'Icons' folder and create a new Icon Library 'Buttons' (use the same methode as lesson 12, step 2): select Librarian/New Icon Library or right-click on the current folder in the tree and choose New Icon Library in the menu or press Ins.
11. Let's add the icons we've created from the button images in lesson 11. Select the 'Media Files/Images/Rounded Buttons' folder (). In the thumbnail preview list (below), you see all the files included in the folder ():
12. Right-click in the librarian tree, a menu opens. Choose the command 'Open Folder in File Browser' (). A new File Browser window opens in the working area () and the folder contents is automatically displayed. You see all the images displayed in thumbnail mode with preview. If this is not the case, be sure to select in menu: 'File Browser/Display/Large Icons' and 'File Browser/Display/Auto Preview'.
13. Select all the ICO and BIN files. If you want to select all the ICO files in one operation, press the '+' key. A dialog opens, type '*.ICO', click OK. Redo the same for the BIN files (uncheck the option 'Replace the current selection').
14. Once the files are selected, select the Icon Library 'Buttons' ()that you've just created in the librarian (it is empty). Back into the File Browser Window, click on the 'Add to the librarian' button or press F3 ().
The icon files are added into the library () in one step. The list is populated and you see all the icons in the librarian window (). Right-click on the list and choose 'Save Now', or just select another folder and you'll be prompted to save the library. The library is saved into an ICL file named 'Buttons.icl' located in the 'Icons' folder.
Lesson 14 - Compiling the Icon Library
Add New Item Icon




