iMessage is Apple’s free service that allows users to sand messages such as texts, Emojis, photos, videos, contacts, and other information over a cellular data or Wi-Fi network from Mac, iPhone, iPad, and even Apple watch without any hassles. You can use this app on your Mac and other iOS devices and sync your messages across these devices. It is very convenient as you can easily sync iMessage on both your iPhone and Mac – then you get to access your messages on either device on-the-go without issues. Software insightful s plus v8 0 4 cracked %5bqerhb%5d. Whether you are working on your Mac PC or mobile iPhone, you can send messages freely using iMessage. Install autocad 2000 on windows 8.
Apple Music is a well-made app with millions of subscribers across the world. For users of Apple products, the app offers even more benefits including the ability to sync your playlists across your iOS devices, Apple Watch, Mac and Apple TV. As good as the app may be, it’s not immune to problems. If yes, you’ve come to the right place. IMessage not syncing on Mac is one of the most common issues faced by Apple users. In this article, we will show you 7 ways to fix the problem of iMessage on Mac not syncing with iPhone 11, iPhone 11 Pro, iPhone 11 Pro Max, iPhone XR/XS/XS Max, iPhone X/8/7/6s/6 Plus, and vice versa.
At the same time, it also has some problems. Sometimes the iMessages may not delivered on your iPhone, or fail to sync between Mac and iPhone. For example: “I installed iOS 13 on my iPhone XR yesterday and since then I can’t get iMessages to sync between it and my MacBook Pro. Is there any solution to this issue?” Did you experience the same trouble of getting your Mac to sync with your iPhone regarding iMessage? Don’t fret. In this article, you will find 4 effective solutions to solve iMessage not syncing on Mac issue and get iMessage working smoothly again on all your devices without glitches.
- Way 1. Turn Off iMessage and Turn it Back On
- Way 2. Check iMessage Settings on iPhone/Mac
- Way 3. Send iMessage from Device That is Not Syncing
- Way 4. Transfer iMessages from iPhone to Mac via iManager

Way 1. Turn Off iMessage and Turn It Back On
Apple Music Not Syncing On Macbook
The quickest solution to iMessage not syncing between Mac and iPhone is to turn off the app on both devices and then turn it back on. It is as simple as that. The iMessage may have been running for several hours or days and got stuck. Therefore, it would be almost impossible for iMessage to sync on both devices. Solve the problem by following the steps below:
- On your iPhone: Go to “Settings” and tap on “Messages”, then toggle “iMessages” to turn it off.
- On your Mac: Open the iMessages app and click on “Messages” on the top menu, then click on “Preferences” and select “Accounts”. After that, uncheck the “Enable this Account” option under your Apple ID.
Once the iMessage app has been turned off on both your iPhone and Mac computer, wait for about 1o minutes or more, then turn it on again and check if the iMessages sync properly on both devices or not.
Way 2. Check iMessage Settings on iPhone/Mac

If you are experiencing iMessage on Mac not syncing problem, don’t worry, another quick fix is to check the settings of iMessage on both devices to ensure that they are set correctly. You need make sure that the same phone number or email address is enabled on both your Mac and iPhone. Incorrect settings or using different accounts can cause iMessage not syncing on Mac issue. Here’s how to do it:
- On your iPhone: Head to “Settings” and tap on “Messages”, then select “Send & Receive”. Now check the “You can be reached by iMessage at” section and verify that your phone number and Apple ID (email address) are listed and marked. If not, tap to enable it.
- On your Mac: Launch the iMessages app and click on “Messages” followed by “Preferences”, then click on the “Accounts” ta b. Here confirm that your phone number and email address match the settings on your iPhone under the “You can be reached by iMessage at” section.

Imessage On Mac Not Syncing
After you’ve finished the above steps, you can try to restart both your iPhone and Mac computer. Then the iMessages not sync on Mac issue should have been fixed successfully.

Way 3. Send iMessage from Device That is Not Syncing
If your iMessage not syncing between Mac and iPhone, you can also try to send a message using the app on the device that is not syncing. One of the devices may be lagging and have an issue syncing iMessages. You can send an iMessage to get both devices working again. This will trigger both devices to sync, and all the messages that have not synced since then will sync again on both devices without hassles.
This solution might seem primitive; it works most of the time. And your Mac and iPhone will be able to sync updating all messages on the application.
Way 4. Transfer iMessages from iPhone to Mac via iManager
Most of the time, the above three solutions should help to get your iMessages syncing between Mac and iPhone correctly again. If unfortunately, they didn’t work for you and you still want to sync iMessages, we suggest you try the alternative way – Gihosoft iPhone Manager. It is a professional iOS data manager tool that allows you to transfer iMessages from your iPhone to the Mac computer.
Main Features of Gihosoft iPhone Manager:
- Transfer data from iPhone to Mac or PC, including messages, contacts, photos, videos, music, WhatsApp, notes, voice memos, Safari history, etc.
- Great iTunes alternative to backup all data on your iPhone or iPad to computer without overwriting the previous backup files.
- Enables you to view and manage the data of your iTunes backup files, as well as extracting and exporting the data from iTunes backup to your computer.
- Works well on all iOS device, including iPhone 11, iPhone 11 Pro, iPhone 11 Pro Mac, iPhone XR/XS (Max), iPhone X/8/7/6s, iPad Pro, etc.
- Fully compatible with the latest iOS 13.
How to Transfer iMessages from iPhone to Mac using Gihosoft iManager
To get started, download iManager from Gihosoft official site and install the program on your computer, then follow the simple steps below to transfer iMessages from iPhone/iPad to Mac.
- Launch Gihosoft iManager and connect your iPhone/iPad to the computer using a USB cable.
- Wait for the software to detect the device automatically, then click on “Back Up Now” to start the transfer process.
- Once the transfer is complete, click the Messages icon and you will see all your messages and iMessages in details.
- Select the conversations you’d like to export to Mac and click on “Export to PDF/Text/CSV”.
Conclusion
iMessage not syncing between Mac and iPhone is a common problem among Apple users, often happens after an iOS 13 upgrade. Using any of the methods above, you will be able to resolve the problem easily and get iMessage syncing properly. If you mistakenly deleted important iMessages on your iPhone and there is no backup, don’t worry, you can still rely on Gihosoft iPhone Data Recovery to get the lost iMessages back. Phpgrid full version download. This program can help to scan your iPhone and recover deleted iMessages without backup. Just have it a try.
Related Articles
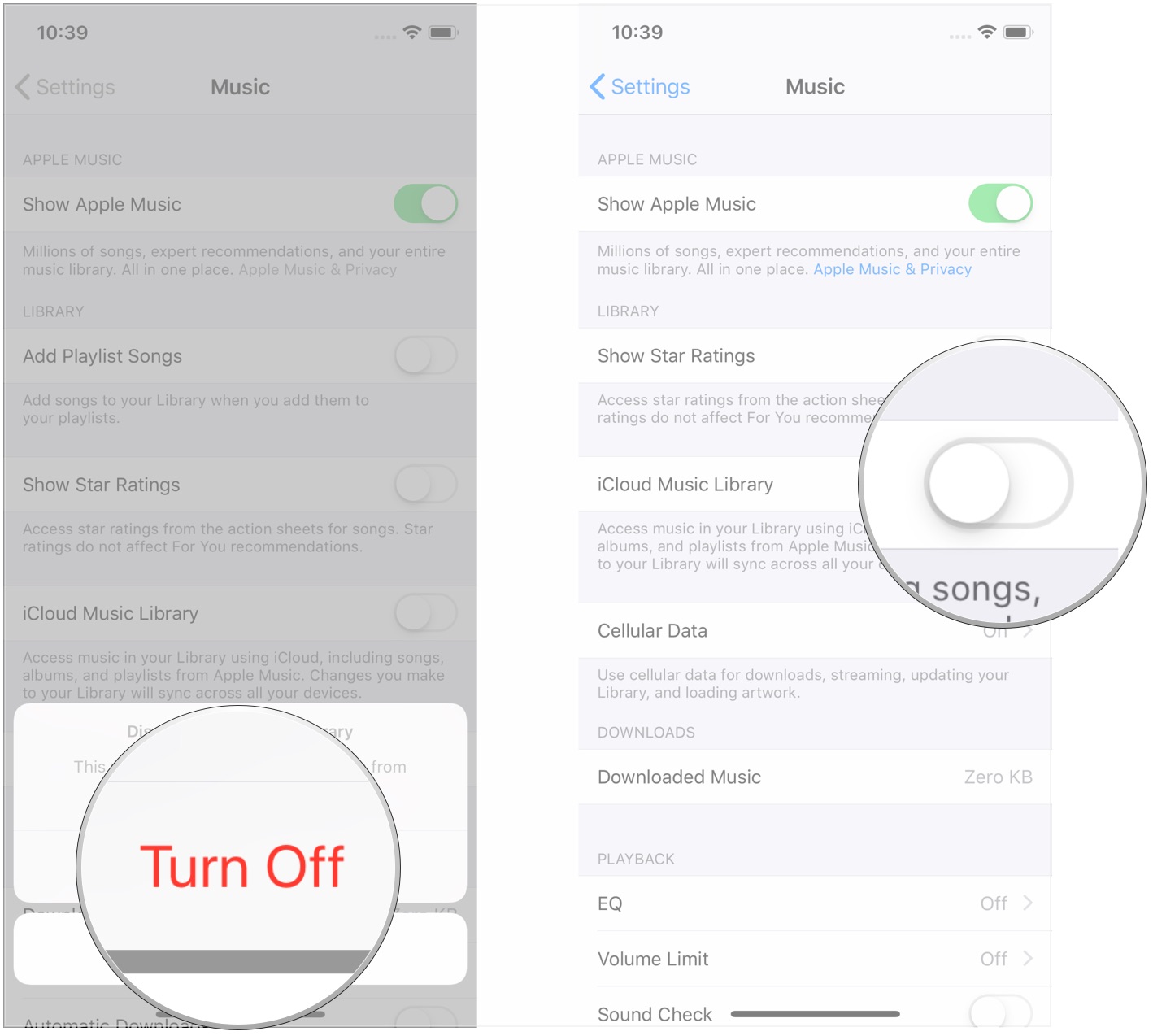 Please enable JavaScript to view the comments powered by Disqus.
Please enable JavaScript to view the comments powered by Disqus.



