HandBrake (Portable 64-bit) is an open-source, GPL-licensed, multiplatform, multithreaded DVD to MPEG-4 converter, available for MacOS X, Linux and Windows. Supported sources: Any DVD-like source: VIDEOTS folder, DVD image or real DVD (encrypted or unencrypted, but protection methods other than CSS are not supported and must be handled. Download HandBrake-1.3.1-x8664-WinGUI.exe here 13MB. HandBrake is a multiplatform, multithreaded video transcoder. Supported sources: Any DVD-like source: VIDEOTS folder, DVD image or real DVD, and some.VOB and.TS files, Blu-ray source, Most any multimedia file it can get libavformat to read and libavcodec to decode. Version: 1.3.1 Size: Date Added: Jan 6, 2020 License: Freeware Languages: English Publisher: The HandBrake Team Website: OS: Windows XP 64 / Vista 64 / Windows 7 64 / Windows 8 64 / Windows 10 64. HandBrake enables to extract audio tracks from video files in different formats with configuration of the sound quality. The software allows you to work with subtitles, edit tags and use different codecs or filters during the conversion. HandBrake also contains the tools to convert video files to formats for mobile devices.
It's a fundamental law of computing: multimedia files are never in the format you need. And so while in theory something like an iPhone is great for watching videos on the move, in practice they'll need to be in something like M4V, MP4 or MOV formats, and getting your files converted can be a problem. But that's where HandBrake comes in.
The program accepts video data in just about any source format, including DVDs (as long as they're unencrypted: commercial DVDs can't be imported unless you install extra libraries).
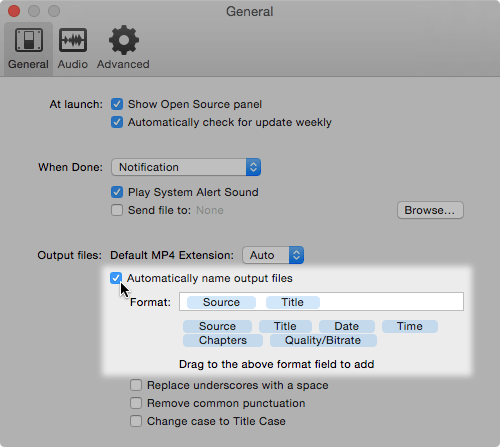
You can then choose your output format (MP4 or MKV), and apply whatever additional tweaks you might need. Videos can be resized or cropped, for instance, filtered in various ways (deinterlace, denoise, deblock, more), you're able to choose the destination frame rate, or even set a target size for the converted file so you can be sure it'll fit on your target device.
If you prefer a simple life, though, you can just choose one of the conversion presets like iPad, iPad or AppleTV. HandBrake will automatically set all its other options, and all you have to do is click Start and wait for your new video or audio file to arrive.
It's worth adding that HandBrake is 64-bit-only.
Verdict:
HandBrake is an effective and highly configurable video converter. The interface can be intimidating, though, and you'll need some transcoding experience to get the best out of the program.
I don’t know exactly when HandBrake added the capability of using the GPU for encoding, but it was somewhere between 1.3.1 (current version in the Ubuntu repositories) and 1.3.3 (current version on PPA). Inpage 2009 softonic. Regardless, this option offers dramatic speed improvements, particularly when working with 4K videos. In this post, I’ll show how to use this feature in Handbrake and show some comparisons to illustrate the benefits and tradeoffs that result.
How to Use NVENC GPU Encoding
First, make sure you have the latest version of Handbrake installed (as of 6/26/2020 that is version 1.3.3). Also, to use Nvenc encoding, you’ll need the Nvidia Graphics Driver 418.81 or later and an Nvidia GeForce GTX 1050+ series GPU or better per HandBrake’s documentation. I’m using a GTX 1060 and have Driver version 440.100 installed. My CPU is an AMD Ryzen 5 3600 6-Core, 12-Thread processor.
The video I’m using to illustrate how to use GPU encoding is a Blu-Ray rip of Pan’s Labyrinth. I’m making a backup copy of the video to store on my file server. I used MakeMKV to pull the video off the BluRay disc, resulting in a 31.7GB file. I’m going to convert that to a 1080p H265 video file that is substantially smaller in size.
Open up HandBrake and load your file you want to convert by clicking on “Open Source.” Find the file you want to convert and select “Open.”
HandBrake will run through the file, gathering information about the codec, subtitles, audio tracks, etc. Once it’s done, you’ll need to select what format you want to convert it to. For this tutorial, I’m just going to use a General Preset, but I want to illustrate the difference in encoding speed, so I’m going to select Super HQ 1080p30 Surround rather than Fast 1080p30.
To change from CPU encoding to GPU encoding, click on the Video tab:
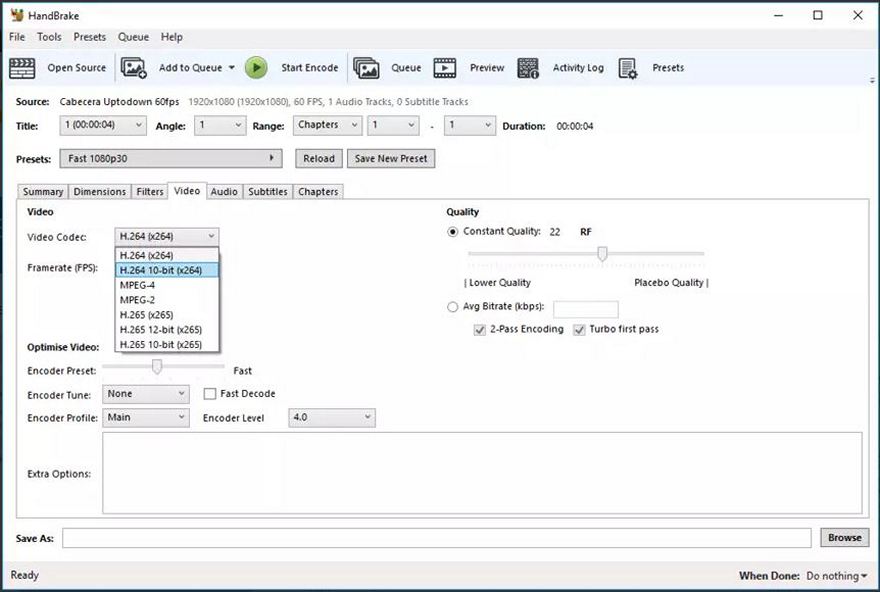
In the middle of the screen, you’ll see a drop-down menu labeled “Video Encoder.” Click on that drop-down menu and you should see two NVENC options: H.264 (NVenc) and H.265 (NVenc). Those are the two options for using your GPU for the encoding versus using your CPU. The H.265 codec is newer and has somewhat better compression algorithms, but I’m not going to opine as to which of these you should choose. That choice should really be driven by what device you’re going to be playing your videos on. Regardless of which you choose, those two will push the encoding to your GPU instead of your CPU.
Make sure you’ve adjusted your Audio, Subtitles, and Tags to your preferences, then click “Start.” That’s all there is to it – you now have GPU encoding.
Benchmarks: Encoding Speed
Using the H.265 (NVenc) encoder, it took about 17 minutes to convert the 31.7GB MKV file into a 8.4GB m4v file.
You can also see that even using the H.265 (NVenc) encoder, much of the processing is passed to the CPU, as shown in this screenshot that shows my GPU is working, but it’s certainly not being stressed:
Using all the same options but CPU encoding instead, HandBrake took 1 hour and 15 minutes to encode the file, so about 5 times as long.
Here’s the same resource utilization illustration showing that HandBrake is drawing exclusively on the CPU and not the GPU:

Other tests I ran encoding 4K video illustrated that this difference increases with 4K video. I converted one 4K movie that was about 1 hour, 40 minutes using H.265 (NVenc) and it took about 1 hour. Using the CPU alone, HandBrake estimated it would take 18 hours (I didn’t wait to see if that was accurate). Thus, there is a dramatic difference in encoding speed with higher resolution and larger video files.
Benchmarks: Video Size and Quality

What about file size and video quality? I’m probably not going to do justice the differences because I don’t have the most discerning eye for pixellation and resolution differences, but I will try to use some objective measures. The video encoded with the GPU was 8.39GB in size. The video encoded with the CPU was 3.55GB. I’m not exactly sure why the file sizes are so different given that I chose the same setting for both encodes, but this next screenshot illustrates that the NVENC encode resulted in a higher bitrate (9,419 kb/s) versus the CPU encode with a lower bitrate (3,453 kb/s). Strange.
Handbrake Free Video Converter
I also wanted to see if I could tell if there was a noticeable difference in quality between the two videos. I navigated to the same scene in both videos and used VLC to take a screenshot. First, the NVENC encoded screenshot:
My 43-year-old eyes don’t see much of a difference at all.
Handbrake 64
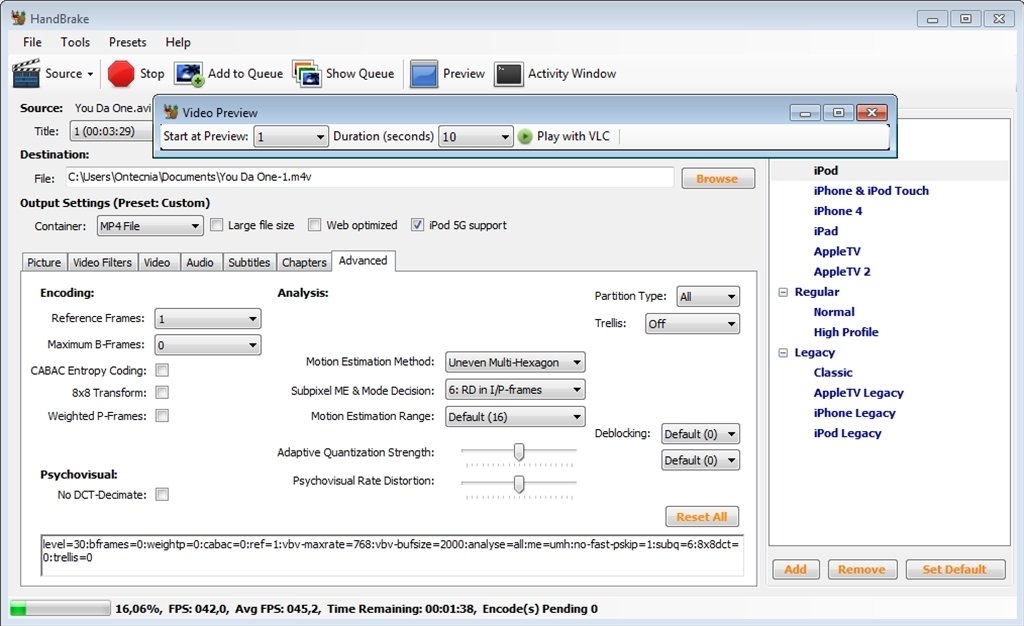
Conclusion
Handbrake 1.3.1 Very Low To Encode H265
If you’ve got the hardware and want to save time, using GPU encoding with Handbrake is a nice option. The end result is a much faster encode, particularly with higher resolution videos. Some of the forums where I was reading about this option suggested there are problems with using GPU encoding. I certainly won’t challenge those assertions, but I can’t tell the difference.
Handbrake 1.3.0
Trojan loader parts manual. 40,106 total views, 111 views today




