| Windows 10 Notice This client may cause issues if you decide to upgrade to Windows 10. Issues may include a complete lack of networking support after the upgrade |
| Vista 64 Bit Notice This operating system cannot connect to the VPN using the Cisco Client or the built-in client. |
The latest iteration (v2.3.4) of the Cisco Secure Firewall Migration Tool adds public beta support for S2S VPN migrations from ASA: Policy-based (crypto map) Pre-Shared key authentication type VPN configuration to Firepower Management Center VP. Mar 30, 2011 Among all computers I have installed Cisco VPN Client, my Windows 7 is the only one that had the problem connecting to the remote VPN server. I kept getting this Reason 442 message telling the connection terminated locally by the client pretty much every time when I wanted to use it. When attempting to connect to a VPN gateway (router or firewall) using the Cisco VPN Client on Windows 10, it will fail to connect because of the following reason: Reason 442: Failed to Enable Virtual Adapter.
- 4Troubleshooting
Obtaining and installing the Cisco VPN Client
The VPN client can now be found in 'My Akron Experience' / Help Center under the Home use software downloads section of the Help Center. The file can also be obtained from the ZipSupport Center. You will need a USB flash drive, or other portable media to obtain the file.
Using the Cisco VPN Client for Windows
To begin using the Cisco Systems VPN Client:
1. After the computer reboots, it places a 'UA VPN' icon on your Desktop
2. Click this icon to start the program
After launching the client, you will see this screen:
1. Click the Connect button.
2. Enter your UAnetID and password.
3. It will connect and show the VPN icon in your taskbar near the clock.
In order to disconnect:
Cisco Vpn Client Reason 442
1. Right click the VPN icon in the taskbar.
2. Select Disconnect.
Configuring the VPN client
These steps should not be necessary, as the client will be auto configured on install. If you need to configure the client for UAs network, you can read the instructions here.
Troubleshooting
VPN Client says it installed, but cannot be found on your computer
This can occur with the following symptoms:
1. Package extracts and then immediately disappears (no installation occurs)
2. Your computer does not restart after the installation process
3. You cannot find the VPN client in the Start Menu or anywhere on your computer for that matter
A common cause of this issue is an antivirus program that does not like the Cisco VPN installer. The easiest way to get around this is to temporarily disable your antivirus software, and then attempt to install the VPN client. Many antivirus programs have an option to disable it until the next restart. This would be ideal as the VPN client restarts your computer at the completion of the installation. When your computer reboots, your antivirus should be back on and the VPN client can be found on the desktop.
Another cause of this can be the display resolution on the computer. The Cisco client cannot be installed unless the resolution is at least 800x600. Anything less than this will cause the program to crash. This can be an issue with some netbooks, older computers, and computers without proper display drivers installed. If your computer is not capable of obtaining a higher resolution, you may need to try an alternative method of connection. A possible workaround for advanced users with another machine available is to establish a remote desktop connection to the computer in question and install it from there.
Error 2738 on Windows Vista
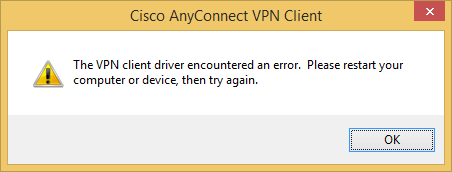
If you receive an error 'Internal Error 2738', try these directions to potentially resolve the issue:
- Run a command prompt in administrator mode (Start/All Programs/Accessories/ right click on Command Prompt, select Run As Administrator)
- type: cd %systemroot%system32
- type: regsvr32 vbscript.dll
Error 442: failed to enable virtual adapter.
Resolution

1. Try rebooting the computer and connect to the VPN again.
2. Uninstall and reinstall
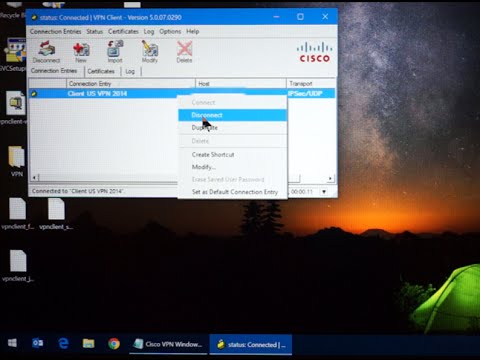
- Go to Control Panel and select Programs and Features
- Select Partners Cisco Systems VPN Client and select uninstall
- Restart the computer
- Then reinstall the Cisco VPN Client again.
Cisco Vpn Client Error 412
3. Another possible fix for this Cisco bug is to perform the following steps:
- Open the Control Panel and go to Network and Internet.
- Open Network and Sharing Center
- Open Network Connection Manager
- Enable the virtual adapter ('Cisco VPN Adapter')
- Right click on it and select 'Diagnose'
- Select Fix
4. The issue could be related to the Deterministic Network Enhancer (DNE)
- You will need to go to the Citrix website found here [1] (this software is not supported by the University).
- Once there download the winfix.exe and dneupdate.msi for 32 bit or 64 bit depending on your system.
- Uninstall the Cisco VPN Client (See step 2. if you are unsure how to uninstall the program).
- Run the winfix.exe first when it is done you must reboot the machine.
- When the machine has finished rebooting run the dneupdate.msi. This will also require a reboot of the machine.
- Reinstall the Cisco VPN Client and attempt another connection.
5. If the setups listed up do not work, run the following command from the command prompt:
- Then reboot.
- This resolves the issue until Vista reports a duplicate IP address again. Follow the preceding steps to resolve it again.
- If that doesn't work, run the following from cmd.
Error 413: User Authentication Failed
Resolution
If the user receives this error message before being prompted to put in their password:
1. Close the Cisco VPN Client, re-launch and try again.
2. If step 1 doesn't work, please reboot and try again. (note: this has worked in several cases)
If the user receives this error message after putting in their password:
1. The User will need to contact their admin for a password issue.
If you need help in acquiring the client, please contact the Help Desk by calling 330-972-6888
Cisco Vpn Client 442 Error Windows 7




