Excel for ipad Hi, I’m trying to hyperlink a cell in an Excel worksheet to a cell in another worksheet within the same workbook using the link function. The outcome I want to achieve is by clicking on the first cell it will automatically jump to the target cell on the other worksheet.
It’s been two years since Microsoft launched Excel for iPad, and while it may have seemed like a slightly foolhardy move at the time, Apple’s tablets have proved themselves to be more than capable of handling complex spreadsheet manipulation. Despite lacking a full keyboard and mouse interface, Excel for iPad is very nearly the equal of its desktop counterpart.
- Using Excel for iPad’s integrated email function, Excel files can be received from others via email (using the Mail app) and then opened within Excel for iPad. Likewise, Excel files can be sent to other people via email from directly within the Excel for iPad app (shown in Figure 2).
- IPad Microsoft Excel, the spreadsheet app, lets you create, view, edit, and share your files quickly and easily. Manage spreadsheets, tables and workbooks attached to email messages from your phone with this powerful productivity app. Work in data analysis, accounting, auditing, or other fields confidently with anyone, anywhere.
- Excel for iPad can be too powerful for its own good. If you're working on a spreadsheet created on a PC/Mac that has tons of formulae, pivot tables or other complex formatting, it's possible to.
- Microsoft Office is available for iPad users in a unified app. The tech giant combined the Word, Excel and PowerPoint apps into one iPad-optimized app, according to a post on the Microsoft Office.
Here are our top 11 tips to get the best our of Excel on your Apple tablet.
1. Work on more cells at once with the iPad Pro
Apple’s mammoth 12.9in tablet has been touted for its use as an enterprise prodcutivity tool, and so it’s no surprise that Microsoft has brought out a special version of its app to take advantage of the iPad Pro’s larger screen.
In addition to a larger screen surface to work across, the addition of the Apple Pencil and Smart Keyboard means that users can have much more delicate control of their spreadsheets, without worrying about deleting something vital with one ham-fisted swipe.
2. Duplicate before doing anything complex
Excel for iPad can be too powerful for its own good. If you’re working on a spreadsheet created on a PC/Mac that has tons of formulae, pivot tables or other complex formatting, it’s possible to accidentally clear the contents of a critical cell or drag a table out of place as you’re swiping around the document.
If you’re planning to work on a complex spreadsheet on the iPad, it’s best to click the Save menu button (the little page icon with the two arrows) and click Duplicate before you get going. Then if you make any mistakes, you’ve got the original to fall back on, without having to rely on the Restore function.
4. Moving the contents of rows or columns
Sometimes you might find you want to move the contents of an entire row or column to a new location. Trying to manually select all the data in a long row or column might be awkward on an iPad, but there’s a much easier way to do it.
5. Easy Autofit
If you find the content of cells is not fully displayed because the column width or row depth isn’t sufficient, there’s a quick way to solve this: double tap on the column/row’s number or letter and the contents will Autofit so that you can read them fully.
If the content of only one cell in a particular row or column is running out of its box, it might be neater to simply wrap the content of that cell, rather than make the whole column/row bigger. To do so, tap on the cell to select it, and then tap again after a short pause (i.e. don’t double tap) to bring up the Edit menu, and then select Wrap.
6. Combining selected data
Let’s say, in the table shown in the screenshot below, that you wanted to create a separate row beneath the main table showing only the building costs (i.e. Premises + Mortgage Interest Payments) for each quarter. There’s a simple way of doing it without writing the formula by hand.
7. Look, but don’t touch
As with all the Office for iPad apps, there are features of the desktop version not ported across the iPad. Conditional formatting is one, as is Sparklines, mini graphs which fit within the width of a cell to give you a snapshot of trends within a particular row or column.
However, conditional formatting and Sparklines will be displayed on the iPad if you open a spreadsheet containing them, and they will even update accordingly if you change the contents of their cells.
8. Go online to work together
Although Word for iPad has a rather awkward means of letting two people edit the same document simultaneously, this isn’t possible with Excel. If somebody else has the spreadsheet open when you attempt to edit it, you’ll be restricted to read-only mode.
9. Beware of chart limitations


If you’re planning to add charts to your spreadsheets, it may be a job better left to the PC. Although on the face of it, the Chart options in Excel for iPad are quite sophisticated there are many different chart types, layouts and colours on offer there’s little flexibility once the chart is on the page.
10. Freeze Panes
With the limited screen space afforded by an iPad, you might want to “freeze” information on the screen so that it always remains within view. In our sample spreadsheet in the screengrab below, for example, you might want to freeze the dates in the top row so that when you scroll down to different categories of cost, you’ll always see the relevant date at the top of the screen.
11. Find recently used functions
Most people tend to use a small fraction of the functions available in Excel. Instead of ploughing through the Formulas tab every time you want to enter a formula, you can click on the fx button next to the Formula Bar and open a list of recently used functions. The full list of functions is available underneath, each with an explanation of what it does, which you can open by clicking on the little green i’ bubble next to the function’s name.
Home > Articles > Home & Office Computing > Entertainment/Gaming/Gadgets
Like this article? We recommend
Like this article? We recommend
Until recently, if an iPad user needed to create or manage a spreadsheet, one of the best options available for this purpose was Apple’s own Numbers app. That is, until late March 2014, when Microsoft finally released its Office for iPad suite of applications, which includes the genuine Excel for iPad app.
Now, anyone with an iPad can view Excel workbooks or worksheets (native .xlsx or .xls files) on their tablet’s screen, without having to convert the file from another file format when transferring it from a PC or Mac, or receiving it from another user.
Transferring and Syncing Excel Files Between iPads, PCs, and Macs is Easy
When the Excel for iPad app is used in conjunction with a paid Office 365 subscription (which is recommended), all of the app’s features are unlocked. This allows users to create, edit, manage, view, and share Excel files on their tablet that are fully compatible with Excel for the PC and/or Mac. From the iPad, Excel files are managed from the app’s Workbook Management screen (shown in Figure 1).
Figure 1From Excel for iPad's Workbook Management screen, you can create, manage, and/or import Excel files
All of the formulas (more than 400 of them), tables, charts, hyperlinks, conditional formatting, and comments, for example, that are incorporated within an Excel file automatically transfer seamlessly when the files are imported to an iPad. Thus, the appearance of your workbook and worksheets remain virtually identical, no matter what screen you’re viewing them on.
Using Excel for iPad’s integrated email function, Excel files can be received from others via email (using the Mail app) and then opened within Excel for iPad. Likewise, Excel files can be sent to other people via email from directly within the Excel for iPad app (shown in Figure 2). However, the most efficient way to transfer files between PCs, Macs, and iPads is to utilize a Microsoft OneDrive account.
Figure 2While using Excel for iPad, it's easy to share your work with others via email from within the app. Simply click on the Share icon that's located in the top-right corner of the screen
When Excel for iPad is used in conjunction with a OneDrive account, someone can begin editing a workbook (spreadsheet) on one computer or mobile device, and then continue working with that same file, from exactly where they left off, when they switch to a different computer or device that’s linked to the same OneDrive account. Multiple people can also collaborate on the same file.
Each paid Office 365 subscription includes a Microsoft OneDrive (formally Microsoft SkyDrive) account that offers 20GB of online storage space. OneDrive integration is now built into all of the Office applications (PC/Mac) and iPad apps, and allows for the easy sharing and syncing of Office-related documents and files via this online, cloud-based file sharing service.
Excel for iPad Was Designed Specially for Apple’s Bestselling Tablet
You’ll quickly discover that Excel for iPad takes full advantage of the iPad’s touchscreen and adaptive virtual keyboard. As a result, when formulas or numbers are being entered from the iPad, the tablet’s virtual keyboard adapts based on the type of data being inputted (shown in Figure 3). This makes data entry faster, easier, and more accurate.
Figure 3The iPad's virtual keyboard adapts, based on the type of data being entered
Another great feature of the Excel for iPad app is that its user interface is simple, straight forward, and extremely reminiscent of what’s offered by Excel for the PC and Mac. So, if you’re already proficient using this popular spreadsheet software on your desktop or notebook computer, the learning curve for using Excel for iPad is negligible.
In addition, the on-screen appearance and menu structure that Excel uses is very similar to Microsoft’s other Office for iPad apps. Like the other Office for iPad apps, as you’re working with Excel for iPad, your work is automatically saved and will automatically sync with your OneDrive account (overwriting the older version of your work). Thus, if you want or need to maintain a copy of your original work before editing or updating it, it’s important to create a copy of the file using a different name or turn off the AutoSave feature that’s built into the app. To do this, from the main Workbook Editing screen, tap on the File icon (displayed near the top-left corner of the screen), and then turn the virtual switch that’s associated with the AutoSave option to the Off position (shown in Figure 4).
Figure 4The AutoSave feature of Excel for iPad can be manually turned on or off from the File menu
In addition to its ability to crunch numbers, as you’d expect from a genuine version of Excel, this iPad edition makes creating visually stunning, colorful, and customized charts and tables a straight forward process (shown in Figure 5).
Figure 5Incorporating tables and charts into a spreadsheet is easy. For example, tap on the Insert option, followed by the Charts option (shown) or the Table option
Each time you opt to create a new workbook, 15 different pre-formatted templates are available, or you can create one from scratch by selecting the New Blank Workbook option (shown in Figure 6).
Figure 6When creating a workbook from scratch on the iPad, choose an appropriate and customizable template to save yourself time
Then, once you begin working with a workbook using Excel’s Workbook Editing screen, the on-screen interface looks simple, but gives you quick access to hundreds of features and functions by tapping on menu options and icons that are displayed along the top of the screen. For example, in the top-center portion of the screen, you’ll see six main menu options, labeled Home, Insert, Formulas, Review, View and Table. Tap on any one of these options to reveal a related submenu which offers quick access to commonly used features and functions.
Displayed in the left and right corners of the screen are additional command icons that allow you to easily navigate around within the app, manage files, search content and share your work.
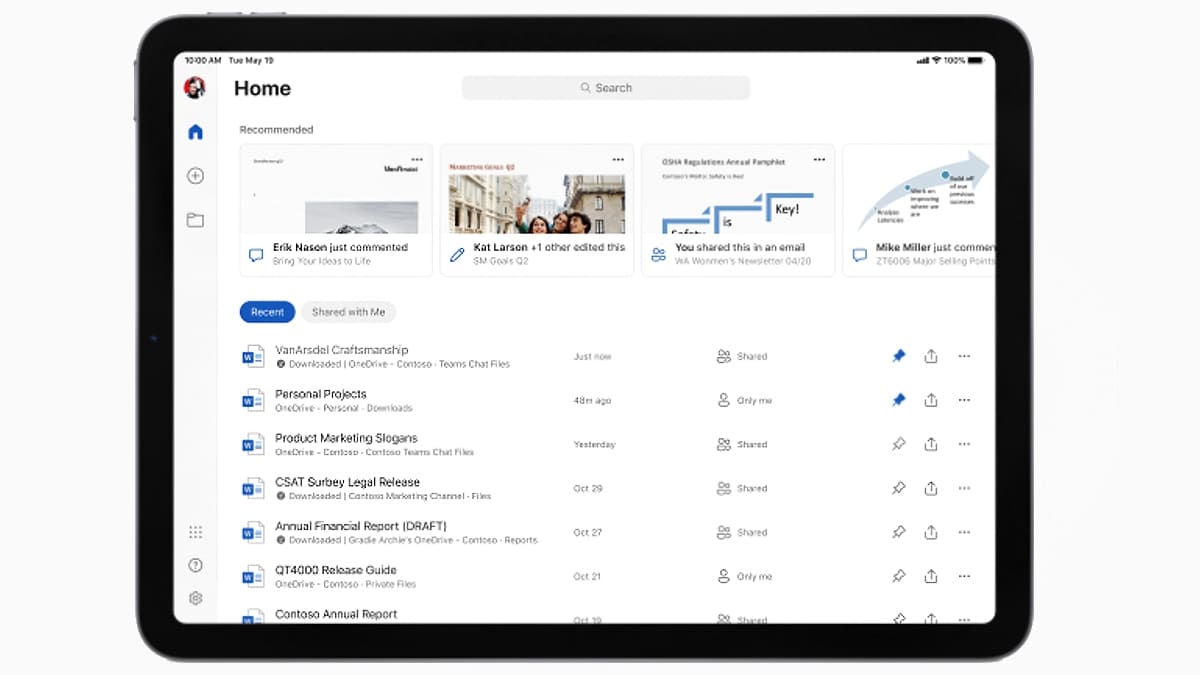
To Take Full Advantage of Excel for iPad’s Features and Functions, a Paid Office 365 Subscription Is Required
In order to utilize all of Excel for iPad’s features and functions, this free iPad app must be used in conjunction with a paid Office 365 subscription, even if you already have another paid version of Excel running on your PC or Mac. Otherwise, you’ll only be able to load and view pre-existing Excel files into your iPad, not create or edit them.
An Office 365 Personal subscription costs $6.99 per month and allows a user to utilize the Office applications on one PC or Mac, as well as on one tablet. For $9.99 per month, the Office 365 Family plan grants full access to Office (Word, Excel, PowerPoint, OneNote, etc.) on five computers and/or tablets.
In order to utilize Apple’s OWA for iPad app, which is an email management app that is Outlook compatible, an Office 365 Business subscription must be acquired. All of the Office 365 Business subscription options also unlock all of the other Office applications for PCs, Macs, and iPads, including Excel.
What’s Missing from Excel for iPad
While Excel files easily transfer between the iPad and other computers, the iPad edition of Excel does lack a few of the features used to customize or personalize worksheets. For example, you can’t currently create comments within a worksheet, nor can you name cells or ranges.
If you tend to work simultaneously with multiple worksheets that are stored in separate workbooks on the iPad, this too will be problematic, since only one workbook can be opened at a time. Version 1.0.1 of Excel for iPad, which was released in late April 2014, does now offer AirPrint compatibility, which allows for the wireless printing of selected ranges within a worksheet, an entire individual worksheet, or an entire workbook from within the app.
Excel For Ipad Cost
Final Thoughts
Excel For Ipad Cost
Anyone who relies on their desktop or notebook computer to crunch numbers and/or create and manage detailed spreadsheets will truly appreciate the new Excel for iPad app. Using this app (in conjunction with a paid Office 365 subscription and OneDrive account), someone can easily leave their cumbersome notebook computer behind, yet be fully productive while on-the-go, and when necessary, be able to easily share their Excel files with others (or collaborate in real-time) without first having to export the Excel file to or from another file format. Native Excel files now automatically look and function identically across multiple platforms, including PCs, Macs and the iPad.




