Apr 14, 2020 Gmail allows you to sync your iPhone contacts with it and that way you have a safe and secure copy of all of your contacts in your Google account. What’s more, transferring contacts from iPhone to Gmail can be done right from your iOS-based device if that is how you prefer to do the task. If you backup your contacts on your iPhone now, you can streamline things once you get a new phone. There are two ways to backup an iPhone — one is through iCloud, and the other is through iTunes.
When you need to transfer contacts from iPhone to Android phone, it is very useful to sync iPhone contacts to Gmail. This is also a good way to back up your contacts and avoid any data loss. However, many new iPhone users and even some old users end up with many duplicate or lost information because they do not know the appropriate way to import iPhone contacts to Google account.
To help you import iPhone contacts to Gmail seamlessly, this article provides four options to you: Settings, iTunes, iCloud and transfer tool.
Method 1. Sync Contacts from iPhone to Gmail via Settings
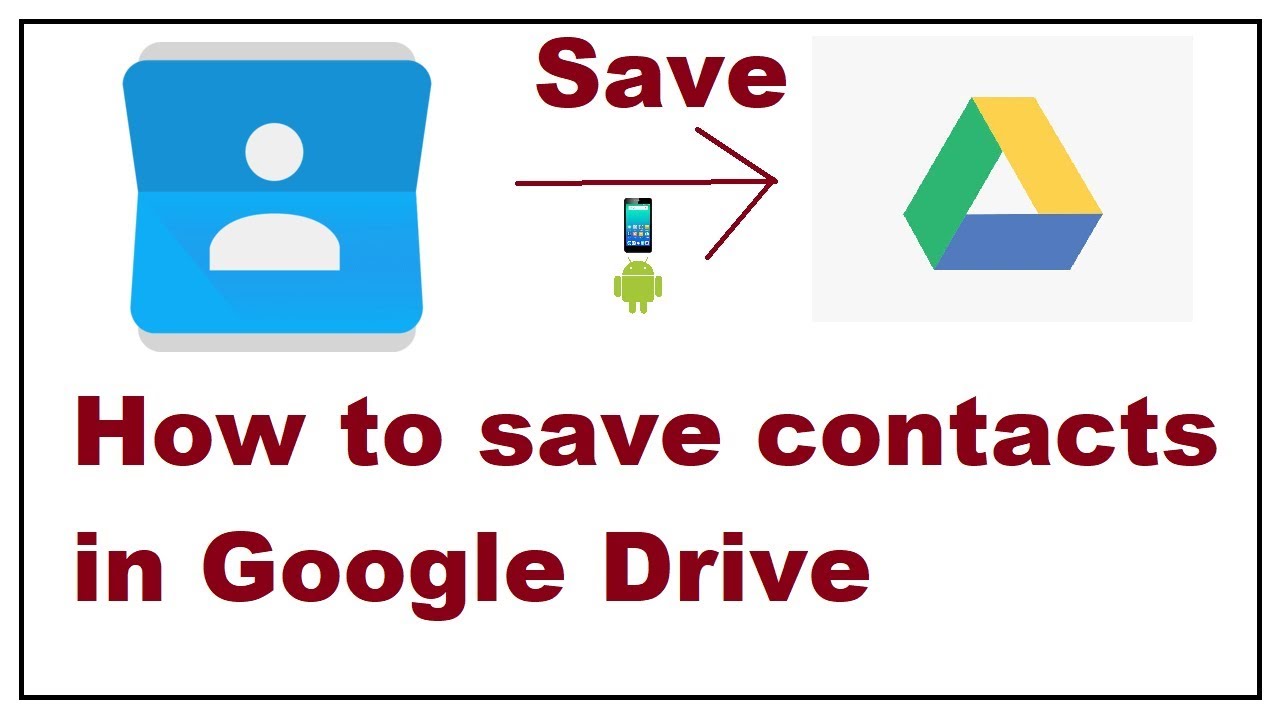

Using the Settings on iPhone is the easiest way to sync contacts from iPhone to Gmail, and vice versa. It is also a common way to sync your contacts between iPhone and other address books like Yahoo, AOL, Outlook, etc. Specific steps are as follows:
- Head over to Settings > Passwords & Accounts on your iPhone.
- Tap on “Add Account” and choose “Google”. If a dialog box pops up saying “’Settings’ Wants to Use ‘google.com’ to Sign In”, tap Continue.
- Follow the onscreen instructions to add your Google account and click “Next”.
- Once you reach the Gmail screen, turn on “Contacts” and then tap “Save”.
Note: This method can get Gmail contacts to your iPhone too. If you don’t want that to happen, you can try other methods in this page.
Method 2. Backup iPhone Contacts to Gmail using iTunes
You can also import iPhone contacts to Gmail Contacts through iTunes. During the syncing process, you are required to keep the iCloud Contacts feature turned off on your iPhone. Also, make sure that the iTunes on your computer is of the latest version. Now follow the instructions below to backup iPhone contacts to Gmail Contacts using iTunes.
- Step 1: Connect your iPhone to the computer and open iTunes if it doesn’t pop open automatically.
- Step 2: Click the device icon when it appears in the iTunes window, and then select “Info” tab from the left sidebar.
- Step 3: Check the small box next to “Sync Contacts with” and choose the “Google Contacts” option as shown in the picture.
- Step 4: Now visit gmail.com, log in with your Google account and choose “Contacts” from the drop-down menu in the upper-left corner.
Method 3. Import iPhone Contacts to Gmail through iCloud
Another way to sync iPhone contacts to Gmail is to use iCloud. You should first upload your iPhone contacts to iCloud, then download them from iCloud.com to your computer, finally import downloaded contacts to Google Contacts.
This method requires enough space in the iCloud. If your iCloud storage is too low to store contacts from your iPhone, you can skip to the next method and see how to export iPhone contacts to the computer in one click.

- Make sure iCloud Contacts is enabled on your phone by going to Settings > [your name] > iCloud.
- Access iCloud.com in your computer browser, sign in with your Apple ID and passcode, and then click on “Contacts”.
- Select the contacts that you want to transfer from iPhone to Gmail and click the Settings button (the gear icon) in the lower-left corner. If you need, click “Select All” to select all contacts.
- Then click “Export vCard” and save exported contacts to the folder you want.
- Turn to https://contacts.google.com/ and log in to it.
- Select the “Import” tab from the left pane and click “Select file” in the small pop-up window.
- Choose the exported vCard file and then click Import to confirm.
How To Backup Contacts To Gmail In Iphone 6
Method 4. Export iPhone Contacts to Gmail with Third-Party Tool
The essence of the third method is to export iPhone contacts to your computer and then import them to Gmail Contacts from the computer. iCloud is not the only way to get iPhone contacts on the computer. You may also use some third-party data transfer tools to accomplish this task. Jihosoft iPhone Manager is the most representative one.
With it, you can transfer and backup your data from iPhone, iPad, or iPod to computer in one click, including contacts, photos, music, messages, notes and more data. It helps you easily manage, archive and view old iTunes backups on computer. Moreover, it enables you to freely access, view and export all kinds of data from your iTunes backup files.
Here is how to export iPhone contacts to computer via Jihosoft iPhone Manager:
- Step 1: Download, install, and launch Jihosoft iPhone Manager on your computer.
- Step 2: Connect your iPhone to the computer using a USB cable.
- Step 3: Once your device is detected, click the “Backup Now” option to start the backup process. If need be, you can click “Change Backup Location” to specify where to store the backup.
- Step 4: When the backup process is completed, you can click the Contacts icon to view details and export them to readable formats: Text, CSV, or vCard.
- Step 5: Now you can log in to Google Contacts and upload the exported contacts there.
Conclusion
In this article, we’ve discussed four effective ways to import iPhone contacts to Gmail. If you have no idea syncing iPhone contacts to Gmail, you can follow any of the tips above to do so. That’s all. Any questions or suggestions are welcomed in the comment section below.
Related Articles
New Articles
Select a feature below:
Contacts
Manage iPhone contacts
iPhone contacts and other devices
iPhone contacts and Outlook
iPhone contacts and iCloud, Gmail, Yahoo or Exchange
iPhone contacts and Excel
Messages
Notes
Manage iPhone notes
iPhone notes and other devices
iPhone notes and Outlook
iPhone notes and iCloud, Gmail or Yahoo
Calendars
Manage iPhone calendar
iPhone calendar and Outlook
Iphone Backup Contacts To Computer
iPhone calendar and other devices
iPhone calendar and iCloud, Gmail or Yahoo
Cloud connectivity
Device Info
Video tutorials
Misc




