How to Clean Up Your Windows Desktop. If your formerly fast-running computer has slowed down noticeably, take a close look at your desktop. Is it littered with icons, screenshots, and files? Each of those items takes memory that your computer could put to better use elsewhere. To speed up your computer, clean your Windows desktop. This article explains the clipboard in Windows 10 and also how to clear the clipboard memory in Windows 10. So here we create a shortcut on our desktop screen and using it we can clear the clipboard memory whenever we want to make the clipboard memory free.
- How To Clear Windows Memory Cache
- How To Clear Gpu Memory Windows 10
- How To Wipe Memory Windows Xp
- How To Clear Windows 10 Memory
- How To Clear Windows Memory Cache
Dec 21, 2020 • Filed to: Windows Computer Solutions • Proven solutions
Memory dumps are made by Windows whenever your computer crashes and you see a blue-screen appearing in front of you. These dumps contain copies of the memory of the computer system when it crashed. The memory dumps are stored in the form of a paging file on the computer system and can help in the identification of the reasons and the issues that were responsible for the system crash. There are various types of memory dumps that Windows can create. Depending on their type, memory dumps can be quite large and take up a great deal of space on your hard drive. If you want to clear out this space, then all you have to do is to delete memory dumps.
Part 1. How to Delete Memory Dumps
If you have had a blue-screen a while back, you should have a memory dump file sitting on your hard drive. Since memory dumps contain copies of a good portion of your computer’s memory, this .dmp file might have a file size of up to 800 MBs. If you are experiencing a shortage of memory on your hard drive and want to free up some of the space, then deleting these memory dumps would be a good choice. However, the memory dumps are buried deep into the Windows folder and you would have to dig deep to find them.
The best way to delete memory dumps is to utilize the Disk Cleanup Utility offered by Windows. It will offer you the chance to delete these files automatically. You just need to check their boxes when choosing the files to delete in the Disk Cleanup menu. Another way of deleting memory dumps is to make use of system optimization software and data erasure tools.
More ways to free up space:
6 Ways to Delete Folder on Windows/Mac
The Quick and Easy Way to Delete Windows Update Files
How to Automatically Free up Storage Space with macOS Sierra
Part 2. How to Completely Delete Memory Dump Files
You can delete memory dumps quite easily by using the Disk Cleanup utility offered by Windows. However, there is a chance that the space occupied by these memory dumps isn’t completely vacated even after they have been deleted using the Disk Cleanup utility. The only way to be perfectly sure that the memory dumps have been permanently erased from the hard drive is by making use of a data erasure tool. Such tools are capable of erasing all types of data from the hard disk. However, not all tools which claim to erase data are reliable.
There are only a few that do the job as per requirements. Stellar BitRaser for File is a data erasure tool which can delete memory dumps from the hard disk forever and ensure that it isn’t recoverable.
- Simple and user-friendly interface
- Capable of erasing data, leaving no chance of data recovery
- Compatible with various versions of Windows
- Clears internet search history from the hard drive to keep it private
- Utilizes around 17 different erasure algorithms for deleting files
Step 1. Download and launch Stellar BitRaser for File on your Windows computer.

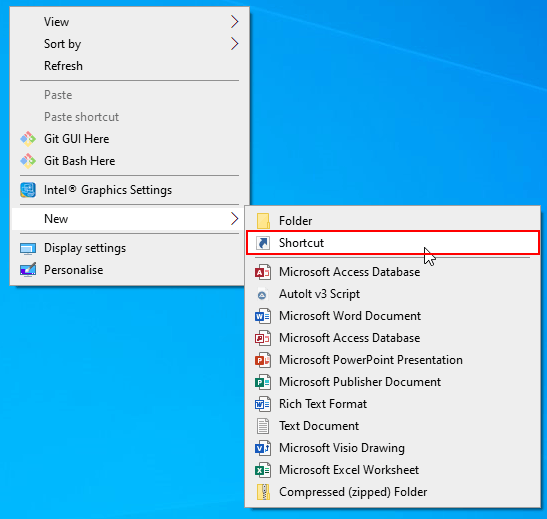
Step 2. Click the 'Memory Dumps' option to process.
Step 3. Click the 'Erase Now' button to completely erase memory dumps in Windows.
Stellar BitRaser for File needs just a single pass to completely delete memory dumps from the hard drive. However, if you are concerned that the memory dumps aren’t completely removed from the system, then taking a couple of extra passes would undoubtedly ensure that the memory dumps are erased forever. By the way, you can also learn to clear Windows error report to free up disk.
Part 3. What is Memory Dump Files for Windows?
1.Complete memory dump
Complete memory dumps save a copy of all of the system memory at the time of the system crash. Such memory dumps contain data from all of the running processes when the computer stopped all of a sudden. A complete memory dump requires having a paging file on the boot volume which has a file size of at least the entire physical RAM and an extra MB.
2.Kernel memory dump
Kernel memory dumps collect the kernel memory alone and are thus far smaller in size than complete memory dumps. Memory allocated to the HAL or Hardware Abstraction Layer and kernel-mode program and drivers is recorded in a Kernel memory dump. This type of memory dump also requires a page file on boot volume for its creation. It is considered to be the most useful dump file.
3.Small memory dump (64 KB)
Small memory dumps occupy the smallest space on the hard drive. This type of dump file can hold as low as 64 KB of data in it. The amount of system memory recorded in a small memory dump is only useful for identifying the reason for the system crash but isn’t enough to debug it. A paging file having a size of at least 2 MB on the boot volume is necessary for creating a small memory dump.
Memory dumps are paging files that contain copies of computer memory at the time of its crashing. It can provide developers the chance to diagnose the issues that caused the computer to crash. There are various types of memory dumps available and each one carries a different amount of system memory in it. Because of their large size, memory dump files can take up a lot of hard drive space. You can delete memory dumps to free up space on your hard disk. This task can be accomplished by using the Data Cleanup Utility. However, if you want to delete it permanently from the system, then using a data erasure tool like Stellar BitRaser for File is your best available option.
Computer Troubleshooting
- Win System Crash
- Windows Tips
- Computer Problems
- Blue Screen Errors
Summary :
What are system error memory dump files? Is it safe to delete system error memory dump files? In this post from MiniTool, this article will show you what system error memory dump files are and how to delete them with detailed steps.
Quick Navigation :
What Are System Error Memory Dump Files
After performing a disk cleanup on your PC, you may find that the system error memory dump files take up much space. You want to delete it to release some free space but you don’t know what it is and whether it is safe to delete it.
Actually, it is not hard to understand what the system error memory dump files are. When your Windows operating system crashes or encounters error like BSOD (Blue Screen of Death), Windows collects all available information stored in memory at the time of the crash and 'dumps' it into a file, which is helpful to be used to diagnose the system error.
Here are four kinds of memory dump files. All of these dump files are stored on the drive where your operating system installed, normally the C drive.
- Complete memory dump: this type of memory dump file takes up the most disk space, as it contains a copy of all the data used by your operating system in the physical memory. Let me explain it to you with an example: If Windows uses 6GB at the time of the system crash, the memory dump will be of 4GB as well.
- Small memory dump (256 Kb): this type of memory dump takes up the least disk space. It contains very little information but it is very useful in the debugging process.
- Kernel memory dump: this type of memory dump is the 1/3rd the size of your physical memory. It includes the memory allocated to Windows kernel and hardware abstraction level.
- Automatic memory dump: this type of memory dump has the exact same size of memory of Kernel memory dump.
Is It Safe to Delete System Error Memory Dump Files?
Support engineers can use dump files to determine and diagnose the possible reasons for the system error. However, for ordinary users, they will not use the dump files for debugging.
Besides, as the dump files keep accumulating, they also take up a lot of disk space. Sometimes the system error memory dump files can even reach the size of 100GB, which may affect your computer performance.
At this, some users wonder: can I delete system error memory dump files? Is it safe to delete system error memory dump files? Well, deleting the files will not affect the normal use of your computer. So it is safe to delete system error memory dump files.
By deleting system error memory dump files, you can get some free space on your system disk. However, dump files can be recreated automatically every time when there is a system crash. So it is necessary to delete system error memory dump files on a regular basis.
However, some users report that they are unable to delete the system error memory dump files Windows 10 by using Disk Cleanup utility on Windows operating system. Is there any other way to delete system error memory dump files Windows 10/8/7? Don't worry. The following will show you 5 effective methods to delete system error memory dump files with detailed steps and screenshots.
Method 1. Delete Dump Files via Elevated Disk Cleanup
If the normal disk cleanup utility cannot help you delete system error memory dump files, you can run elevated disk cleanup instead. Here are the detailed steps.
Step 1. Type disk cleanup in the Windows 10 Cortana search box. You can also press Windows + S keys on the keyboard to open the search box.
Step 2. Right click on the best match Disk Cleanup and choose Run as administrator.
Step 3. Select the drive you want to clean up. If your operating system is installed on C drive, just select C drive and click OK. Then wait patiently when the tool scans your drive.
Step 4. Check all the boxes which you want to remove and press OK. Windows will automatically check some useless files by default. Scroll down and you will see the system error memory dump files listed, check it and click OK.
Method 2. Delete Dump Files via Third-party Space Analyzer
Using third-party space analyzer is also a simple way for you to delete the system error memory dump files on the C drive. And I recommend you to use the Space Analyzer embedded in MiniTool Partition Wizard Free Edition, for it is a piece of 100% safe and reliable partition and disk management software.
MiniTool Partition Wizard Free Edition is an all-in-one partition manager. It can help you extend C drive without data loss, migrate OS from HDD to SSD, convert MBR to GPT to enjoy the benefits of GPT disk, format partition, convert FAT to NTFS and so on.
And its Space Analyzer feature is extremely useful when your hard drive is running out of space, and you wonder which file is taking up too much space. The Space Analyzer uses graphics to give a better view of the hard drive space usage.
Next I will show you how to use the Space Analyzer feature to find and delete the system error dump files on your PC. Before proceeding, you can download the free software by clicking the following button.
Then follow the steps below to go ahead.
Step 1. After downloading the MiniTool Partition Wizard Free Edition, install it on your PC and launch it to get the main interface. If you have not downloaded yet, click the following button.
Step 2. On the main interface, select the Space Analyzer feature from the top toolbar to launch it.
Step 3. Choose a partition to scan from the drop-down menu and click Scan. To find the system error memory dump files, you should choose the drive where your operating system installed, usually C drive.
Step 4. Wait for the completion of the scanning. Depending on the number and size of files, the time for analyzing the disk usage may vary from a few minutes to hours for files.
Step 5. Here you might have noticed that the interface is divided into two parts. Double click the .dmp file extension from the right side of the panel.
Step 6. Then you get the following interface. Right-click the MEMORY.DMP files from the list and choose Delete (Permanently) from the menu.
When the system error memory dump files are deleted successfully, you can close the Space Usage Analyzer. You can also delete other types of useless dump files on your PC if they take up too much disk space.
You see, how simple it is to delete system error memory dump files with this Space Analyzer. If you need to delete dump files or free up disk space on your Windows PC, you can download the free software.
Method 3. Delete Dump Files via Extended Disk Cleanup Utility
You can use the Extended Disk Cleanup utility to clean system error memory dump files if the normal Disk Cleanup tool doesn’t work. Let’s see how to run this tool and delete system error memory dump files via it.
Step 1. Type command prompt in the dialogue box.
Step 2. Right click the best match Command Prompt and choose Run as administrator from the right-click menu.
Step 3. In the command prompt window, copy and paste the following command and hit Enter.
cmd.exe /c Cleanmgr /sageset:65535 & Cleanmgr /sagerun:65535
Step 4. Then the Disk Cleanup Settings window will pop up. Select the files you want to delete including the system error memory dump files and click OK.
How To Clear Windows Memory Cache
Step 5. Restart your computer and check if system error memory dump files have been deleted.
Method 4. Delete the Dump Files from the File Location
If the above two solutions don’t work, you can try deleting the files physically. First, navigate to the dump file location via Windows File Explorer and then delete the system error memory dump files manually. Here are detailed steps.
Step 1. Type Control Panel in the Windows 10 Cortana search box and click the best match to launch it.
Step 2. Then select System and Security.
Step 3. Click the System category on the panel.
Step 4. Click Advanced system settings.
Step 5. Click Settings button under Startup and Recovery.
Step 6. Now you can see that the dump files are saved in the system root folder. Click on the drop-down menu under the Write debugging information; you can select a type of dump files and check where it is stored.
Step 7. Then copy the location of the dump file. Don't copy and paste the whole path, as you just want to navigate to the location but not to open. As for the screenshot, you just need to copy %SystemRoot%.
Step 8. Press Windows + R keys to open the Run dialog box. Then paste the dump file location to the Run box and hit Enter.
Step 9. Search for the file named MEMORY.DMP and delete it permanently.
Step 10. Restart your PC and the dump files will disappear.
Method 5. Delete Dump Files via CMD Commands
You can delete system error memory dump files via Command Prompt. By running commands listed in this part, you can remove dump files and other unnecessary files on your PC, such as system log files, temporary files, etc. Now follow the steps below.
Step 1. Type cmd in the Windows 10 search box. You can also press Windows + S keys on the keyboard to launch the search box.
Step 2. Right click the best match Command Prompt and select Run as administrator.
Step 3. On the Command Prompt window, type the following command one by one and hit Enter after each.
fsutil usn deletejournal /d /n c:
How To Clear Gpu Memory Windows 10
del “%temp%*” /s /f /q
del “C:$Recycle.bin*” /s /f /q
del “%systemroot%temp*” /s /f /q
How To Wipe Memory Windows Xp
vssadmin delete shadows /for=c: /all /quiet
Dism /Online /Cleanup-Image /StartComponentCleanup /ResetBase
How To Clear Windows 10 Memory
Step 4. Restart your computer.
Bottom Line
Now you should know what system error memory dump files are and how to delete it with 5 different methods if the normal Disk Cleanup utility doesn't work. If you want to delete system error memory dump files Windows 10 to release some free space, try the above method right now!
If you have any question about how to delete system error memory dump file on a Windows PC, you can leave a message in the following comment zone and we will reply as soon as possible. If you have other better solutions, we are glad to have you share it with us. If you need any help when using MiniTool software, you may contact us via [email protected].
How To Clear Windows Memory Cache
System Error Memory Dump Files FAQ
- Type disk cleanup in the Windows search box.
- Right click on Disk Cleanup and choose Run as administrator.
- Select the drive (normally C drive) to clean up and click OK.
- Scroll down to find the system error memory dump files on the list.
- Check the box next the system error memory dump files and click OK to delete the win dump file.




