RDCMan is a client that is widely used to manage multiple remote desktop connections because it's a convenient option. However, RDCMan has not kept pace with the level of advanced technology that we're pursuing. Instead, we have two great supported client options: Remote Desktop Connection and Universal Client for Windows 10. RDP Client Access Windows Applications, Desktops or Data on Any Device The RDP Client is an easy-to-install software that provides access to RDP infrastructures and Parallels ® RAS farms. Securely access digital workspaces from Windows, Mac, Linux, iOS, Android, Thin Client, Chromebook, and more.
I saw this over on the Microsoft Remote Desktop Uservoice

Allow ability to choose subset of local monitors for RDP session (full screen)
Mstsc Web Client
Allow ability to select a subset of current monitors with full screen. Currently can choose all or 1 but cannot choose for instance 2 of 3 (full screen).
That seems useful, I wish it did that. I know about this checkbox that says 'Use all my monitors' but I can't say just use 1 and 2 but not 3, right?
Turns out that you CAN span n monitors but it's just buried/internal and has no UI.
Save your RDP file, and open it in Notepad. Everyone's RDP file is different but yours may look like this:

I can put on selectedmonitors:s:x,y and then use the zero-based numbers to indicate my monitors. To get a list of monitors, I can run mstsc /l to LIST out all my monitors on my machine. I can also use mstsc /multimon as a command line to use multiple monitors.

So I set my selectedmonitors:s:0,1 to use my left and middle monitor and skip my right one.
In this picture, I'm RDP'ed into a remote Windows 10 machine in Azure on Monitors 1 and 2 while Monitor 3 is my local one.
Sweet.
Sponsor: Protect your apps from reverse engineering and tampering with PreEmptive, makers of Dotfuscator. Dotfuscator has been in-the-box with Microsoft Visual Studio since 2003. Mention HANSELMAN for savings on a professional license!
About Scott
Scott Hanselman is a former professor, former Chief Architect in finance, now speaker, consultant, father, diabetic, and Microsoft employee. He is a failed stand-up comic, a cornrower, and a book author.
Mstsc Client Download
AboutNewsletter -->
Applies to: Windows 10, Windows 8.1, Windows Server 2019, Windows Server 2016, Windows Server 2012 R2
You can control a remote PC by using a Microsoft Remote Desktop client. The client can run on almost any device, including on your mobile smartphone. The client gives you the same powers you would have if you could reach the PC's keyboard. Through the client, you can:
- Operate the apps that are installed on the PC.
- Access the files and network resources of the PC.
- Leave the apps open when you end the client.
Before you start, see the supported configuration article. The article discusses the PC configurations that the Remote Desktop clients can connect to. Also see the client FAQ article.
The following client apps are available:
| Client | Get the app | Documentation | Latest version |
|---|---|---|---|
| Windows Desktop | Windows Desktop client | Get started, What's new | 1.2.1844 |
| Microsoft Store | Windows 10 client in the Microsoft Store | Get started, What's new | 1.2.1810 |
| Android | Android client in Google Play | Get started, What's new | 10.0.10 |
| iOS | iOS client in the App Store | Get started, What's new | 10.2.5 |
| macOS | macOS client in the App Store | Get started, What's new | 10.6.1 |
Configuring the remote PC
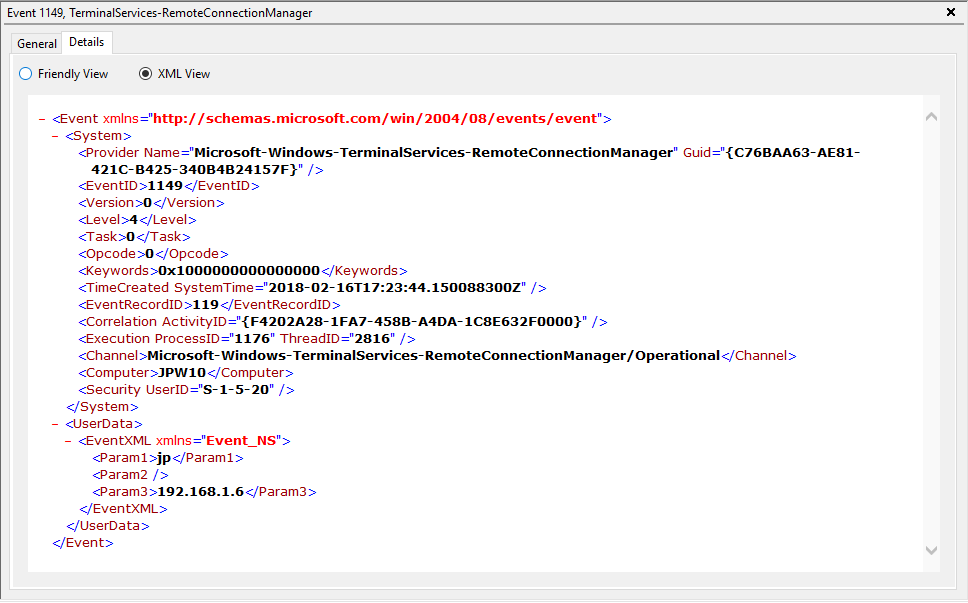
To configure your remote PC before accessing it remotely, see Allow access to your PC.
Remote Desktop client URI scheme
You can integrate features of Remote Desktop clients across platforms by enabling a Uniform Resource Identifier (URI) scheme. Learn about the supported URI attributes that you can use with the iOS, Mac, and Android clients.




