Enable Remote Desktop Using Settings. The easiest way to Enable Remote Desktop connection in Windows 10 is by going to Settings on your computer. Go to Settings System. Select Remote Desktop in the left-pane. In the right-pane, move the toggle next to Remote Desktop to ON position. SolarWinds Dameware Remote Support (DRS) DRS is a popular SolarWinds remote desktop RDP for.
- Rdp From Android Tablet To Windows 10 Desktop
- How To Rdp From Android
- How To Remote Desktop From Android To Windows 10
- Mac Rdp To Windows 10
Finding a remote desktop Android application suitable for your needs can be a real challenge. This guide will help you choose the best RDP app for Android for your company, looking at both paid and free options.
In reviewing these remote desktop support apps, we have focused on apps with RDP Android to Windows capabilities, although tools that support other operating systems besides Windows PCs will be mentioned. This guide considers the key advantages and disadvantages of each Android RDP client, plus overall user-friendliness, range and sophistication of features, and suitability for business use.
SolarWinds® Dameware® Remote Support (DRS) and cloud-based SolarWinds Dameware Remote Everywhere (DRE) top our list of the best RDP Android remote access tools. DRS and DRE are user-friendly, offer a wide range of features, including mobile applications, and are cost-effective. Both these tools are well suited to Android users looking for compatibility with remote PC and Android applications.
The Best RDP App for Android
The smartphone revolution has had a notable impact on IT networks and software market shares. While Windows applications lead the software market, Android is quickly becoming a clear leader in the mobile market. In recent years, an increasing number of people have been accessing Windows remote desktop services from an Android device, so it’s important to choose the right RDP Android client.
DRS is a popular SolarWinds remote desktop RDP for Android. This tool delivers quick and safe remote access and control capabilities, helping you get to the root of problems quickly. DRS is built to provide multi-platform remote access to Windows, Linux, and macOS computers, laptops, and servers. Access is via a single, easy-to-use admin console and can be established through the Android or iOS application. The DRS mobile application lets you remotely access and troubleshoot Windows computers from any location, all from your Android device.
This versatile and flexible solution allows you to deliver remote assistance anywhere and anytime. You can initiate safe over-the-internet remote connections both inside the LAN and across the internet. As such, DRS is a good option for businesses with employees who are likely to be working while on the go, such as traveling team members.
DRS lets you use remote access to start/stop services and processes, reboot systems, copy and delete files, view and clear event logs, and more. This simplifies IT remote support administration activities for your team, significantly reducing the need to make house calls for troubleshooting purposes. DRS is also designed to be highly secure and provide advanced authentication methods, including the option of enforcing two-factor authentication in sensitive environments using Smart Card logon.
Like DRE, DRS is an all-in-one remote access and systems management suite of tools. If you’re looking for a solution with a narrower range of capabilities, to complement rather than replace the software you already use, then DRS may not be the right remote desktop RDP client for you.
Pros:

- Multi-factor authentication
- Remote access mobile application
- Useful admin features for pinpointed access
Cons:
- Less suitable for businesses looking for a narrower suite of tools
A 14-day free trial of SolarWinds DRS is available for download.
SolarWinds DRE is a highly versatile, web-based remote access tool offering an impressive array of capabilities for Android users, including compatibility with all operating systems. You can connect to Android devices from your Windows computer or use the mobile app to connect to an end computer from an Android or iOS mobile or tablet interface.
With DRE, you can create active sessions typically in under eight seconds, saving you time otherwise spent establishing connections with workstations. DRE is also a safe tool using advanced encryption protocols, two-factor authentication, and multi-level permissions—helping ensure only authorized people can establish remote access.
Your remote support technicians can connect with your users through either pre-session or in-session chat, by initiating video calls or using VoIP. Live chats can be established without disrupting active sessions. To help you keep track of correspondence, all messages are automatically saved to session logs.
This Android RDP client features a lightweight ticketing system, which allows you to closely monitor end-user requests and more easily resolve issues as they arise. In addition to being one of the best RDP apps for Android, DRE also functions as a remote computer-to-computer access tool, with support for all major operating systems. This makes DRE ideal for supporting a large client base who is likely to use multiple operating systems and device types.
DRE is a user-friendly tool designed to scale with your company as it grows, making it suitable for even small businesses. But DRE might not be the best fit if you’re only looking for a basic remote desktop solution. This remote desktop RDP for Android offers an all-in-one solution with help desk and ticketing features.
Here’s a brief overview of DRE’s pros and cons:
Pros
- Lightweight ticketing system
- Many useful in-session features
- Support for two-factor authentication and multi-level permissions
Cons
- Less suitable for companies that already have a help desk and aren’t only looking for a remote desktop solution
A 14-day free trial is available.
Chrome Remote Desktop is one of the most popular remote access apps for Android. Users can install the application from the Chrome Web Store on their computer and from the Google Play app store for their Android mobile device. While Chrome Remote Desktop offers excellent performance and accessibility, the mobile application doesn’t provide the same level of functionality as the desktop tool.
This tool is suitable for accessing a remote desktop on Mac, Windows, and Linux. The mobile app is fast and simple but has limited functionality. If you’re looking for an enterprise-grade and versatile remote desktop RDP tool for Android, this tool may not be suited to your needs.
Pros:
- Simple and fast
- Multi-platform
Cons:
- Limited functionality
If you’re looking for a simple and affordable tool, then Chrome Remote Desktop is one of the best free RDP Android clients available.
Microsoft Remote Desktop is one of Chrome Remote Desktop’s biggest free competitors. This tool works similarly to Chrome Remote Desktop—you simply install the client on your computer and the application on your Android device. This will allow you to connect your devices and establish remote access. With Microsoft Remote Desktop, you don’t need a Google Chrome installation to work on Windows devices.
Although the Microsoft Android RDP client can facilitate remote access to desktops fairly easily, it comes with limited functionality. For example, you can only create a connection profile or search for an existing one to connect to it. The small screen and keyboard design can make entering the password to connect to a profile difficult. You also can’t modify the experience settings or themes, and the interface isn’t very intuitive.
Pros:
- No need for Google Chrome installation
- Simple setup
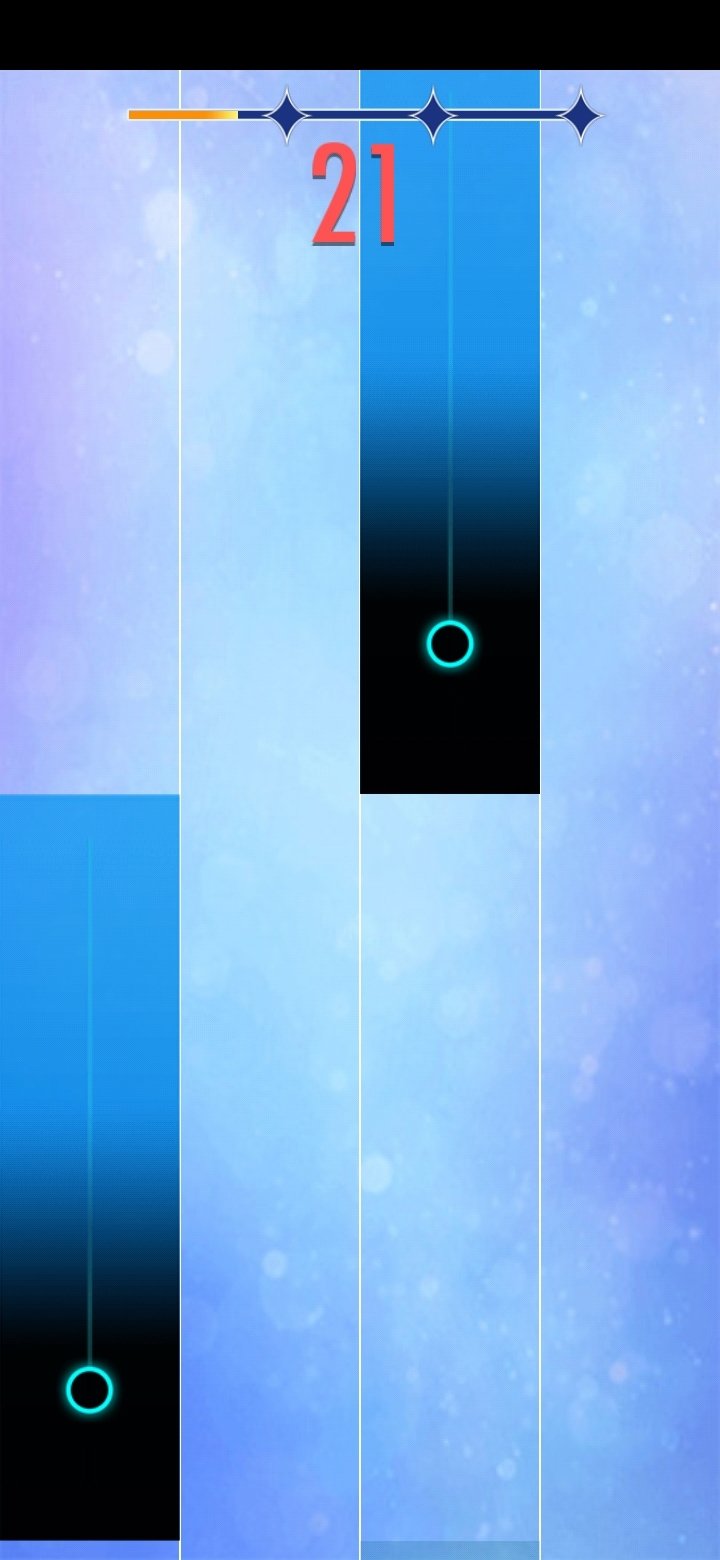
Cons:
- Limited functionality
- Inflexible
TeamViewer is a popular remote desktop application for remote access to your computer from your Android device. Although the setup for TeamViewer is a little complex, the app itself is simple and functional.
TeamViewer features file transfers in both directions, real-time sound and HD video transmission, and high-security encryption. The app is free for personal use, but you’ll need to pay for a subscription if you want to use it for business purposes.
Pros:
- Encryption
- Real-time sound and HD video transmission
- Support for file transfers in both directions
Cons:
- Complex setup
A 14-day free trial of the business edition of TeamViewer is available.
AirDroid is an all-in-one file sharing and multi-screen sharing application for Android devices. This tool lets you access multiple devices simultaneously from anywhere, with support for the most popular operating systems. In addition to allowing you to manage your desktop from an Android device, AirDroid also lets you pick up calls and send messages from your desktop using the application.

Other key AirDroid features include phone screen recording and screen sharing from both sides, with plenty of customizable settings. This solution can make or receive calls on your PC and supports notification sharing for all connected devices, ensuring you’re kept in the loop.
Rdp From Android Tablet To Windows 10 Desktop
To keep you safe, AirDroid provides highly secured backup and synchronization capabilities for your phones and desktop computers. There’s a significant delay when sending SMS messages via a computer.
Pros:
- Pick up calls and send messages from your desktop
- Screen recording and screen sharing from both sides
- Customizable settings
- Secure backup and synchronization
Cons:
- Delay when sending SMS messages via computer
You can download a free 14-day trial of AirDroid business edition here.
Getting Started With a Remote Desktop RDP for Android
Hopefully, this guide to the best remote desktop RDP for Android will save you some time by giving insight into the most popular and effective tools currently on the market. Overall, we recommend SolarWinds Dameware products: DRE and DRS. These tools offer an impressive range of powerful features and are user-friendly. They’re also suitable for business use and highly scalable, making them ideal for small and large businesses alike. You can access a free trial of DRE here and a free trial of DRS here.
-->Applies to: Windows 10, Windows 8.1, Windows Server 2019, Windows Server 2016, Windows Server 2012 R2
You can use Remote Desktop to connect to and control your PC from a remote device by using a Microsoft Remote Desktop client (available for Windows, iOS, macOS and Android). When you allow remote connections to your PC, you can use another device to connect to your PC and have access to all of your apps, files, and network resources as if you were sitting at your desk.
Note
You can use Remote Desktop to connect to Windows 10 Pro and Enterprise, Windows 8.1 and 8 Enterprise and Pro, Windows 7 Professional, Enterprise, and Ultimate, and Windows Server versions newer than Windows Server 2008. You can't connect to computers running a Home edition (like Windows 10 Home).
To connect to a remote PC, that computer must be turned on, it must have a network connection, Remote Desktop must be enabled, you must have network access to the remote computer (this could be through the Internet), and you must have permission to connect. For permission to connect, you must be on the list of users. Before you start a connection, it's a good idea to look up the name of the computer you're connecting to and to make sure Remote Desktop connections are allowed through its firewall.
How to enable Remote Desktop
The simplest way to allow access to your PC from a remote device is using the Remote Desktop options under Settings. Since this functionality was added in the Windows 10 Fall Creators update (1709), a separate downloadable app is also available that provides similar functionality for earlier versions of Windows. You can also use the legacy way of enabling Remote Desktop, however this method provides less functionality and validation.
Windows 10 Fall Creator Update (1709) or later
You can configure your PC for remote access with a few easy steps.
- On the device you want to connect to, select Start and then click the Settings icon on the left.
- Select the System group followed by the Remote Desktop item.
- Use the slider to enable Remote Desktop.
- It is also recommended to keep the PC awake and discoverable to facilitate connections. Click Show settings to enable.
- As needed, add users who can connect remotely by clicking Select users that can remotely access this PC.
- Members of the Administrators group automatically have access.
- Make note of the name of this PC under How to connect to this PC. You'll need this to configure the clients.
Windows 7 and early version of Windows 10
To configure your PC for remote access, download and run the Microsoft Remote Desktop Assistant. This assistant updates your system settings to enable remote access, ensures your computer is awake for connections, and checks that your firewall allows Remote Desktop connections.
All versions of Windows (Legacy method)
To enable Remote Desktop using the legacy system properties, follow the instructions to Connect to another computer using Remote Desktop Connection.
Should I enable Remote Desktop?
How To Rdp From Android
If you only want to access your PC when you are physically using it, you don't need to enable Remote Desktop. Enabling Remote Desktop opens a port on your PC that is visible to your local network. You should only enable Remote Desktop in trusted networks, such as your home. You also don't want to enable Remote Desktop on any PC where access is tightly controlled.
How To Remote Desktop From Android To Windows 10
Be aware that when you enable access to Remote Desktop, you are granting anyone in the Administrators group, as well as any additional users you select, the ability to remotely access their accounts on the computer.
Mac Rdp To Windows 10
You should ensure that every account that has access to your PC is configured with a strong password.
Why allow connections only with Network Level Authentication?
If you want to restrict who can access your PC, choose to allow access only with Network Level Authentication (NLA). When you enable this option, users have to authenticate themselves to the network before they can connect to your PC. Allowing connections only from computers running Remote Desktop with NLA is a more secure authentication method that can help protect your computer from malicious users and software. To learn more about NLA and Remote Desktop, check out Configure NLA for RDS Connections.
If you're remotely connecting to a PC on your home network from outside of that network, don't select this option.




