Personal security when linking to a team account
There are 7-8 different user of my Dropbox account. We are using the single account in all PC's. I want: - Certain users not to view few files. Certain Users should not be able to edit few files. Only few Users should be able to delete a file or can we check which user or PC deleted a specific file. As long as your Mac is connected to the internet, files in this folder will automatically sync to your Dropbox account in the cloud. X Research source To get to your Dropbox folder in the future, open Finder (it’s the smiling Mac icon in the Dock, typically located at the bottom of the screen) and click Dropbox in the left panel. Don't think of Stack as an application that only keeps you logged-in to multiple Dropbox accounts. However, if we're talking about this functionality only, there's one crucial thing to know. You can log-in to various accounts on Twitter, Facebook, Instagram, YouTube, including messaging apps like WhatsApp, Slack, Skype, and more.
Linking accounts doesn’t transfer or share any information between the two accounts. It only makes it easier for you to switch between them. When you link a personal and team account, it doesn’t allow anyone on your team, including your admin, to access your personal Dropbox account through Dropbox, even if they use the“sign in as a team member” feature.
Unless one of your Dropbox accounts is a work account (i.e. A Dropbox for Business account or a Free Team account), you can only have one Dropbox account per computer user account. In other words, you cannot have two separate Dropbox accounts syncing to your computer at the same time. AirFile for Mac is definitely an answer to this question. It lets you connect not only many Dropbox accounts but also Google Drive, SkyDrive, Box, SugarSync, Copy, etc. In just one app.
Link your accounts on dropbox.com
- Sign in to dropbox.com with either account.
- Click your avatar (profile picture or initials).
- Click Settings.
- In the General tab, under Link your team account or Link your personal account, click Link accounts.
Link your accounts in the desktop app
- Open the Dropbox desktop app and sign in to one of the accounts you’d like to link.
- Click the Account tab.
- Click Link personal account or Link team account.
- If you don’t see this option, your admin could have disabled it.
Link your accounts in the mobile app
- Open the Dropbox mobile app and sign in to one of the accounts you’d like to link.
- Tap the menu icon (Android) or the gear icon (iPhone/iPad).
- Tap Settings.
- Tap + Add team/personal account.
Unlink your accounts
You can only unlink your accounts on dropbox.com. Unlinking your accounts unlinks them everywhere. Across all devices and apps, you’ll be signed out of the last account you added to that app and stay signed in to the first account.
Two Dropbox Accounts On Macbook
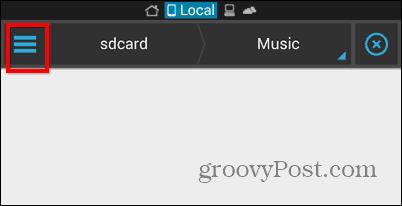
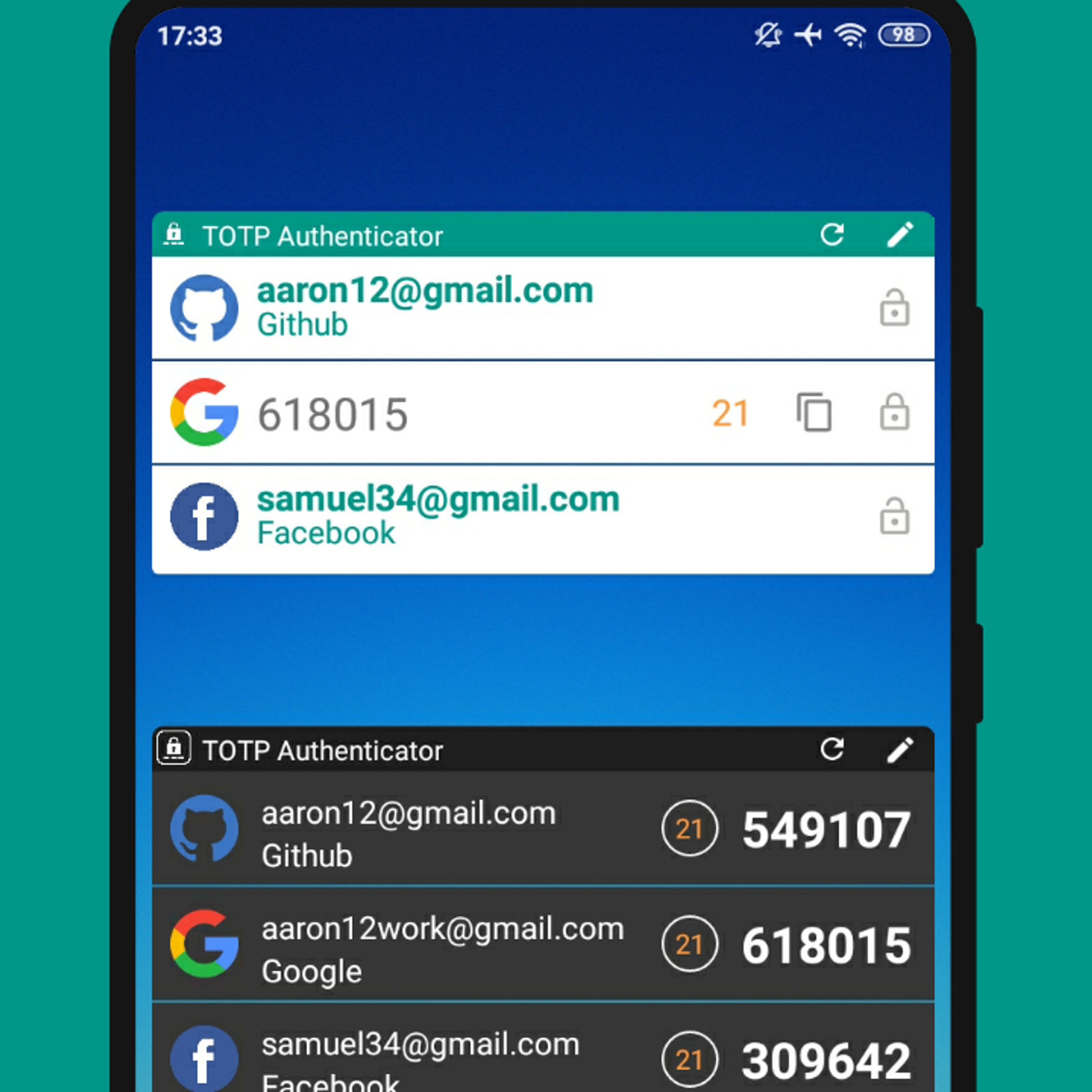
You can always sign back into your accounts on any device, as you normally would with any unlinked account.
To unlink your accounts:
Run Multiple Dropbox Accounts On Mac
- Sign in to dropbox.com with one of the accounts you’d like to unlink.
- Click your avatar (profile picture or initials).
- In the General tab, under Linked accounts, click Unlink.
- Click Yes, unlink to confirm.
If you want to transfer all of your photos, videos and files to a new Dropbox account or combine two Dropbox accounts which have different content, then you can use simple manual merging method. Let's assume that account A is the account from where you want to copy the content and account B would be the second account where you want to place all the merged content.
If you do not know how to Unlink Computer from Dropbox Desktop Application, then you can follow the link provided here.
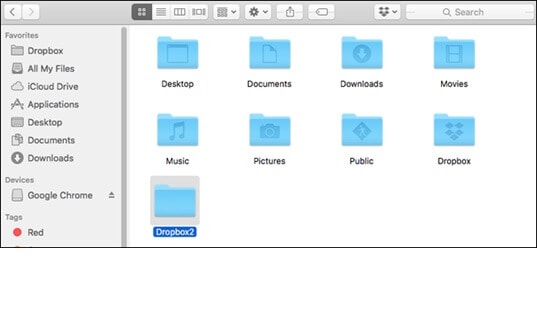
Here are the steps to Merge Your Two Dropbox Accounts:
- Download and install 'Dropbox Desktop Application' on your computer. It creates a folder on your systems hard disk. The folder is named 'Dropbox'.
- Go to https://www.dropbox.com/ & sign in to your account.
- Make sure to verify that 'Selective Sync' is not enabled.
- Sync all of your account A's content to a computer.
- Once your account A is done syncing, you can unlink it.
- Login with your Dropbox account B and choose 'Install' option.
- If you are merging two personal accounts, then rename the Dropbox folder of account A as 'Dropbox (Old)' and account B will now be using the new 'Dropbox' folder.
- Browse 'Dropbox' folder for account A located in your computer and open it.
- Browse 'Dropbox' folder for account B & open it.
- Copy or move the files from 'Dropbox (Old)' folder (account A) to the new 'Dropbox' folder (account B).
- If you get a message that 'There is already a file named '.Dropbox' in your new Dropbox folder', then choose 'Don't copy' option.
- Once you have finished copying or moving all the content to Dropbox folder of account B, then the merge will be completed.
Dropbox Free Account
Quick Tip to ensure your Photos never go missing
Photos are precious memories and all of us never want to ever lose them to hard disk crashes or missing drives. PicBackMan is the easiest and simplest way to keep your photos safely backed up in one or more online accounts. Simply download PicBackMan (it's free!), register your account, connect to your online store and tell PicBackMan where your photos are - PicBackMan does the rest, automatically. It bulk uploads all photos and keeps looking for new ones and uploads those too. You don't have to ever touch it.




