I’ve been using anydesk on my iPad to access my desktop while I’m on break but I can’t scroll. If I want to go down on the page then I have to double tap the side bar which isn’t a problem but I was wondering if there was an easier way scroll down. Translating Keyboard Inputs For international users connecting from one language zone to another, AnyDesk has a feature for translating the keyboard layout. For example a user in Poland using a polish keyboard layout can connect to a machine in France which is using a french keyboard layout and work regardless of the different keyboard layouts.
Translating Keyboard Inputs
For international users connecting from one language zone to another, AnyDesk has a feature for translating the keyboard layout.For example a user in Poland using a polish keyboard layout can connect to a machine in France which is using a french keyboard layout and work regardless of the different keyboard layouts.In most cases there is no need for user interaction with the keyboard setting. Only in some cases it is necessary to manually choose the keyboard translation mode.
Automatic
This setting enables 1:1 mode if the keyboard layouts on both machines partaking in the session are the same and enables translation mode if the keyboard layouts differ. The setting is automatically detecting keyboard layout changes of the operating system. If you encounter problems with certain programs, please try to select a keyboard mode manually.
1:1 mode
In 1:1 mode, all keys are mapped from the local to the remote keyboard based on their position. For example, the key q on a english keyboard (qwerty) will insert the character a if connected to a machine with a french keyboard layout (azerty). This mode is not feasible for office work but it can be useful when playing games which depend on the exact location of a key.
Auto-Translate Mode
When auto-translate mode is active, all keys will be transmitted to the remote side as if the local keyboard layout would be active on the remote side. This mode might cause problems with certain programs (for example video games), because these programs process the exact key position (scancode).
Keyboard Shortcuts
Note:
Keyboard shortcuts (e.g. copy/paste) have to be used with the keys that are valid on the remote device's operating system.For example copy on MacOS with CMD+C, but paste on Windows with CTRL+V.
AnyDesk can be controlled using several key combinations.
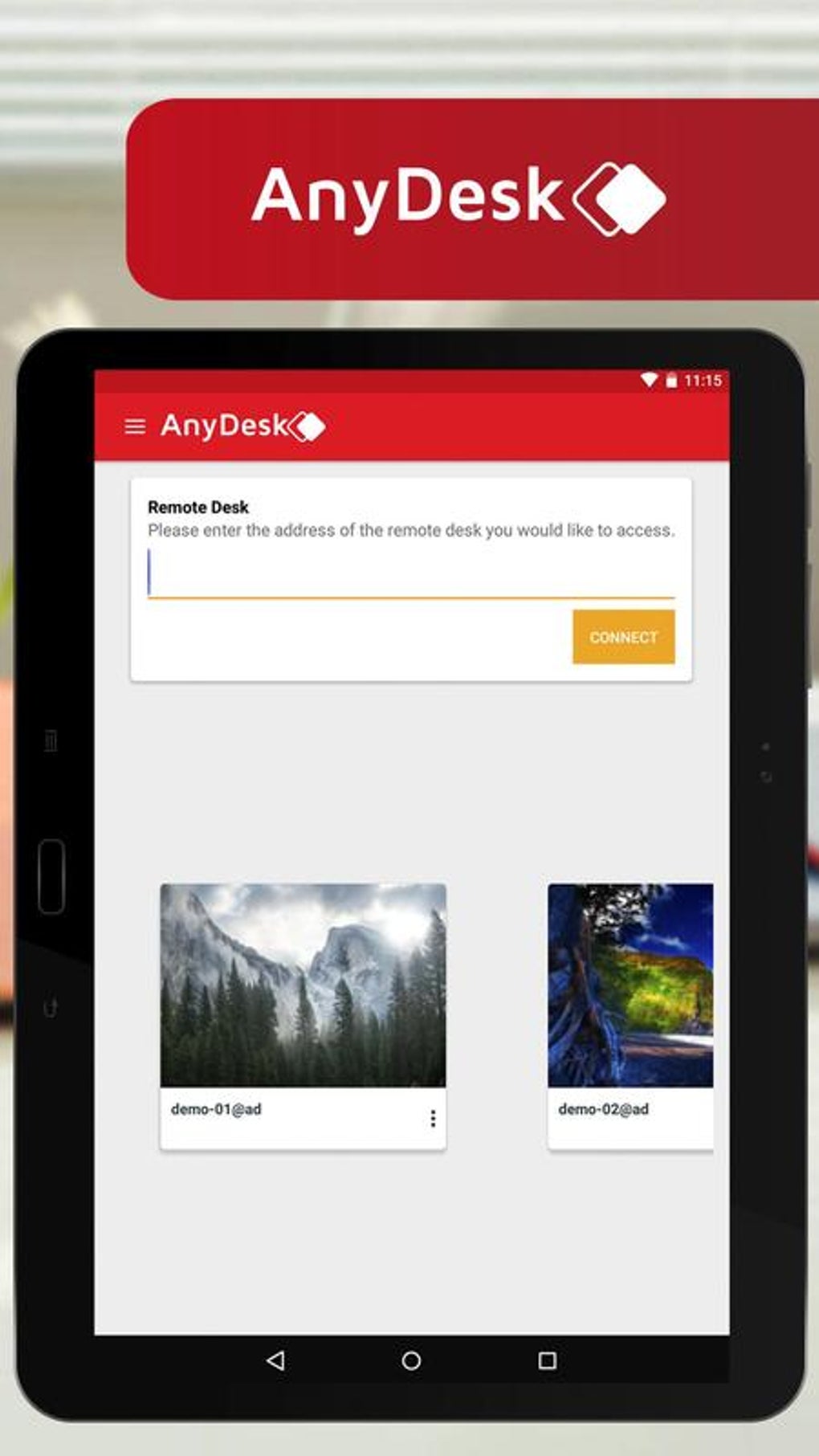.jpg)
Hotkeys (Windows-only)
To invoke a command, hold the keys ctrl+alt+shift at the same time and then press one of the following keys:
| Key | Function |
|---|---|
1..9 | Select tab [number pressed] |
Return or F11 | Toggle full-screen mode |
C | Open chat menu |
S | Toggle sound transmission |
I | Toggle input state (allow/disallow input) |
P | Save screenshot |
M | Show/hide mouse cursor |
F2 | View Mode - Default(1:1 Pixel) |
F3 | Select view mode 'shrink' |
F4 | Select view mode 'stretch' |
Del | Send CTRL+ALT+DEL |
Left/Right Arrow | Iterate between remote monitors |
NUMPAD 1..9 | Switch to a specific remote monitor |
For example, to log on to a remote machine you can simply press ctrl+alt+shift+del.
Mouse Shortcuts
Double clicking a monitor tab switches to full screen mode.
This guide is about the How to Share iPhone & iPad Screen with AnyDesk. I will try my best so that you understand this guide very well. I hope you all like this guide How to Share iPhone & iPad Screen with AnyDesk.

Want a free and convenient way to share your iPhone or iPad screen with another one remotely? Maybe you want to demonstrate something, or maybe you want to share an iOS device screen with someone who is willing to provide you with technical assistance remotely? Well, AnyDesk Remote Desktop software can do just that. It’s a popular alternative to TeamViewer, and we’ll show you how to use it.
AnyDesk is primarily used to remotely control your desktop and provide technical support. Thanks to the AnyDesk app on iOS, iPhone and iPad owners can securely share their screens with other AnyDesk users in seconds. Even if you can’t control your iPhone or iPad remotely from your computer using AnyDesk, the screen sharing feature should be good enough for any kind of control in most cases.
Are you trying to take advantage of the screen sharing feature provided by AnyDesk? Learn how to share your iPhone or iPad screen with AnyDesk.
Sharing your iPhone and iPad screen with AnyDesk
Before you begin, you must download and install the AnyDesk app from the Apple App Store. It’s free to download and use. After installing it, follow the instructions below.
- Open the AnyDesk app on your iPhone or iPad.
- You will notice your AnyDesk address as soon as you open the app. All other AnyDesk users use this address to connect to your device.
- Go to anydesk.com/download on your computer using a web browser and install the software on your computer. Now open it and enter the AnyDesk address of your iPhone or iPad. Click “Connect” as shown below.
- You will now be prompted from the AnyDesk app on your iOS device. Tap the “save” icon.
- Next, tap Start sending, as shown in the screenshot below, to start sharing the screen.
- As you can see here, you can now view the screen on your iOS device on your computer using AnyDesk.
That’s all there is to it. You now have a clear idea to create a remote connection for screen sharing using AnyDesk. Pretty easy, right?


You can follow the same procedure to share your screen with another iOS device using AnyDesk, so you don’t have to limit yourself to just using your computer or Mac. This would not be possible without the built-in screen storage feature that Apple introduced alongside the release of iOS 11.
Similarly, you can use AnyDesk to remotely manage your desktop computer. Forgot to shut down your computer at home? AnyDesk’s Unattended Access feature lets you connect to your computer with a password only. This eliminates the need to manually accept a connection request in AnyDesk.
Support staff and technical gurus can take advantage of this handy feature to help people and solve problems they encounter with their equipment. If you’re not happy with AnyDesk or if it doesn’t work properly on your system, you can try TeamViewer to share the screen on your iOS device in the same way. Popular video calling services like Skype, Zoom, and Hangouts can also be used for effortless screen sharing.

We hope you were able to share your iPhone and iPad screen with AnyDesk for remote assistance. Have you tried other programs for the same purpose? If so, how does it stack in AnyDesk? Let us know your thoughts and opinions in the comments section below.
Benefits: How to Share iPhone & iPad Screen with AnyDesk
- The How to Share iPhone & iPad Screen with AnyDesk guide is free to read.
- We help many internet users follow up with interest in a convenient manner.
- The price of the How to Share iPhone & iPad Screen with AnyDesk guide is free.
FAQ: How to Share iPhone & iPad Screen with AnyDesk
Guide about How to Share iPhone & iPad Screen with AnyDesk
How this Guide helping you?
What are the supported devices for this guide?
What are the supported Operating system?
Does Anydesk Work On Ipad
Final note: How to Share iPhone & iPad Screen with AnyDesk
Anydesk Download
If you have any queries regards the How to Share iPhone & iPad Screen with AnyDesk, then please ask us through the comment section below or directly contact us.
Education: This guide or tutorial is just for educational purposes.
Misinformation: If you want to correct any misinformation about the guide “How to Share iPhone & iPad Screen with AnyDesk”, then kindly contact us.
Want to add an alternate method: If anyone wants to add more methods to the guide How to Share iPhone & iPad Screen with AnyDesk, then kindly contact us.
Our Contact: Kindly use our contact page regards any help.




